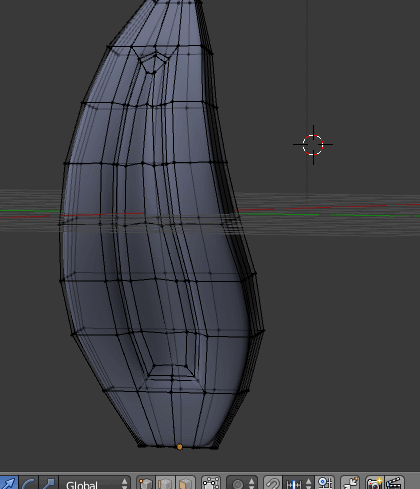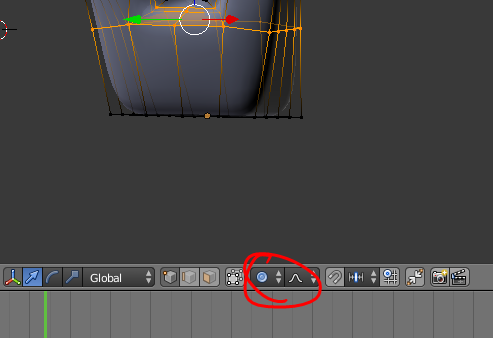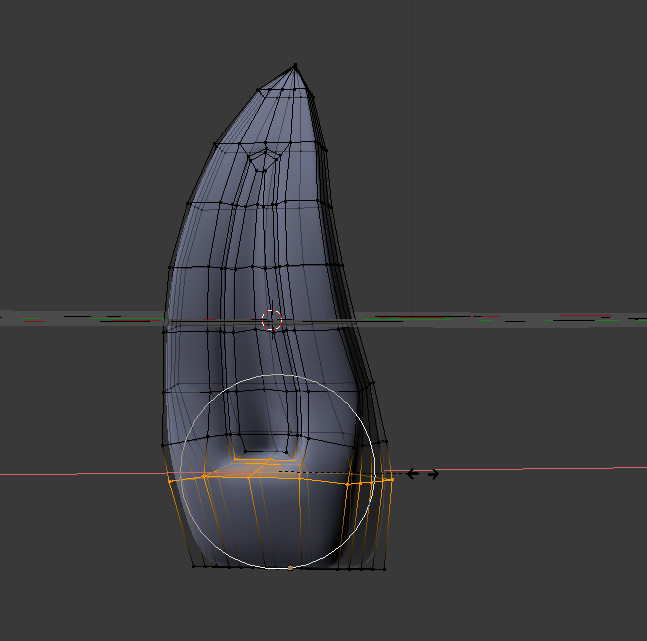I modelled a very simple beginners version of a rabbit ear (improvement proposals for better implementation welcome). 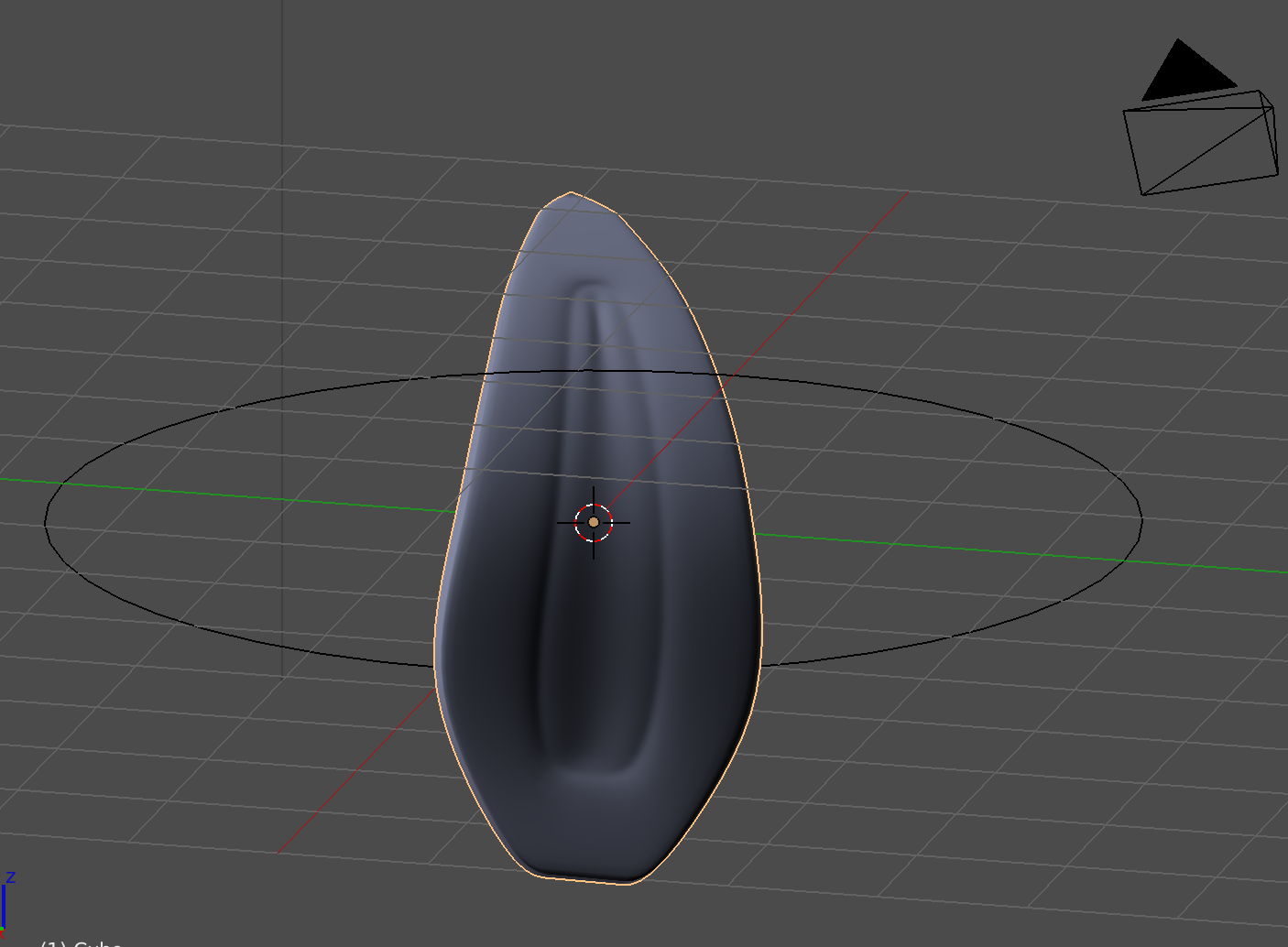 I managed to create a curve from the root to the tip of the ear by applying a Curve Modifier and using a Path I deformed in Edit Mode. This is what I have: Blend file.
I managed to create a curve from the root to the tip of the ear by applying a Curve Modifier and using a Path I deformed in Edit Mode. This is what I have: Blend file.
Now I want to create a curvature at the root of the ear to buldge the lower part like  (but not that extreme). I made a Vertex Group (earRoot) for all the bottom vertices and wanted to place them onto a (circle) Path using the Curve Modifier. But I have several problems:
(but not that extreme). I made a Vertex Group (earRoot) for all the bottom vertices and wanted to place them onto a (circle) Path using the Curve Modifier. But I have several problems:
- Whenever I assign the Vertex Group to the Curve Modifier the lower part of the ear gets displaced from the rest of the ear and totally twisted
- If I do not use the Vertex Group I also do not find the correct axis/settings/position to deform the ear like I wish.
- I also tried to set the origin of the ear to the bottom with no effect.
Any help appreciated.
[EDIT:] The answers from @cegaton and @MikeMoore already helped perfectly to achieve the desired end result and I understand it is lot easier and simpler to do proportional editing here. But I'd still love to understand the correct usage of the Curve Modifier for this purpose (assuming it is even possible) - and what I did wrong (learning purposes).