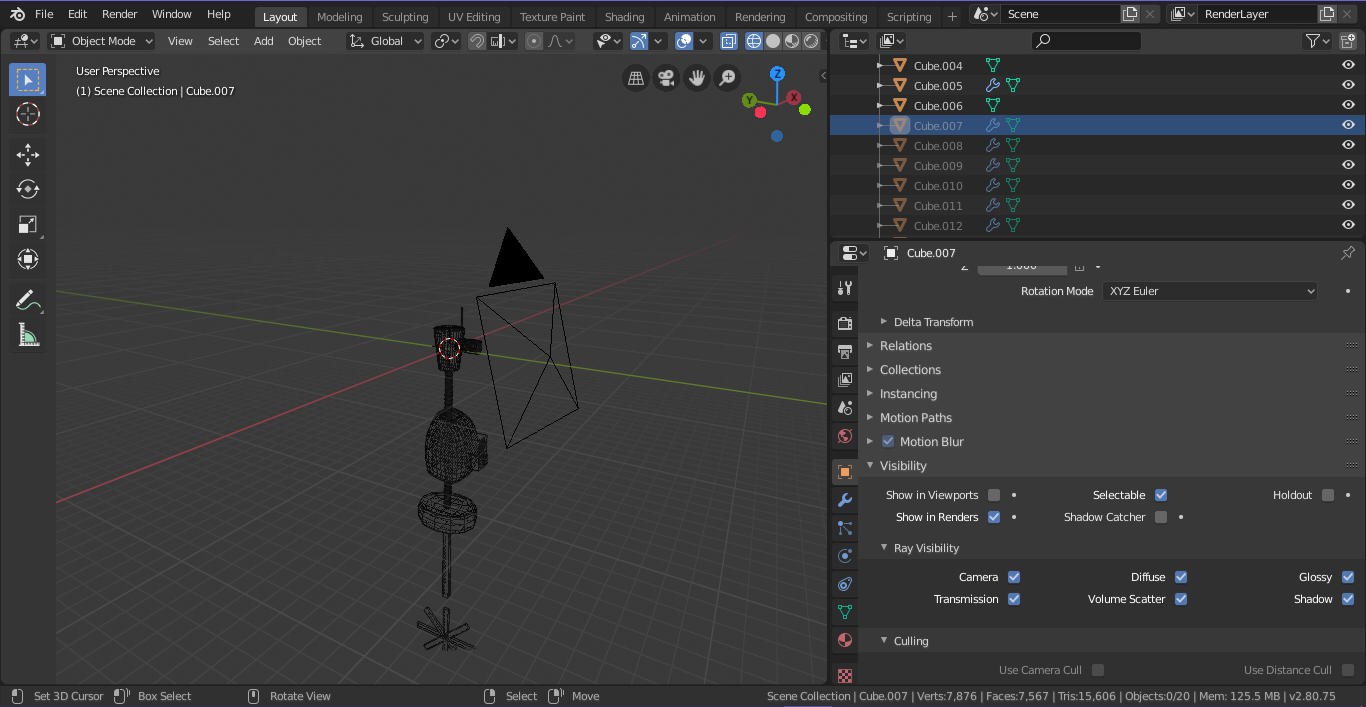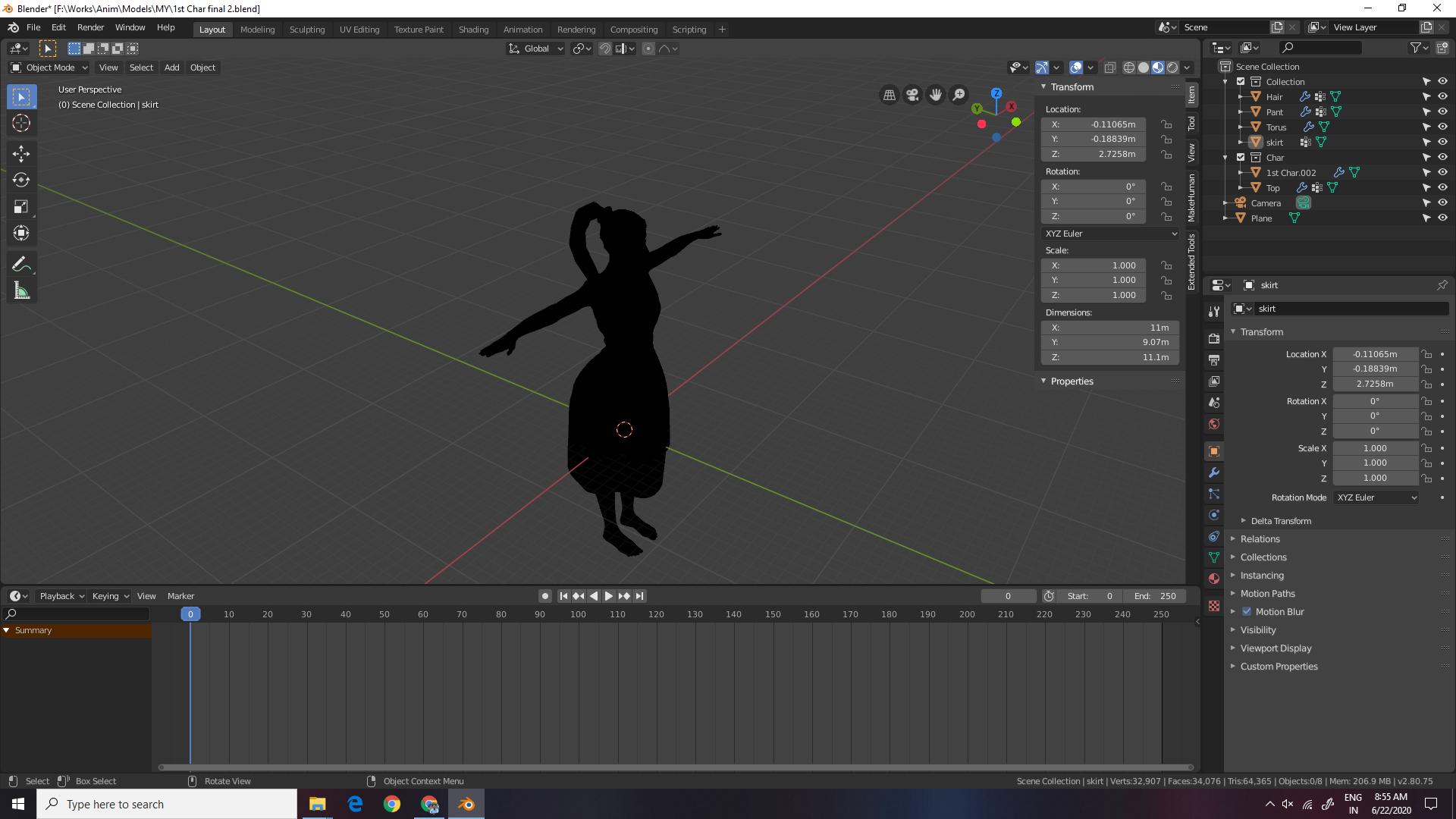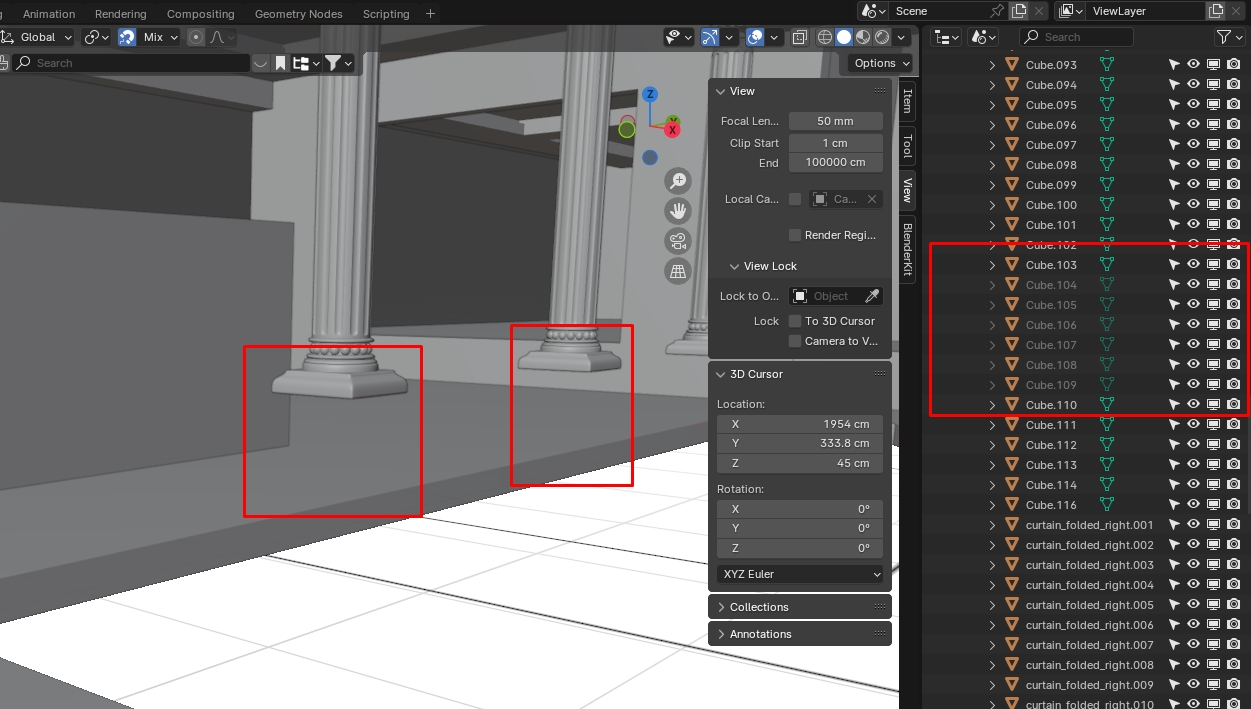My first guess in this is that the "clipping distance" is not properly set for the object you are trying to model. The parameters of the clipping distance define the depth of field of the camera used to display your work in the 3D viewport; "start" is the distance of the closest object that the camera can see, with (as I recall) a default vale of .100 blender units, and "end" is the furthest distance you can see, with a default of (I think, again) 1000 blender units. So, if the default values are not changed, and you are modeling where all or part of the object are beyond the "end" clipping distance, the object will be in the outliner, as it is in the scene, but since it is beyond the clipping distance "end" parameter, it will not be visible in the viewport.
To see the clipping distance values, open the Properties shelf in the 3D viewport N, and if it is not already expanded, expanded the "view" panel of the properties shelf. At the bottom of the panel are two boxes under "clip", one labeled "start", the other labeled "end". To change the closest clipping distance, change the value in the "start" input box: a smaller value makes the clip start distance closer; a larger value makes the start distance further away. To change the furthest clip distance, change the value in the "end" box.