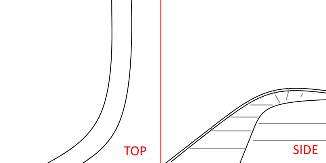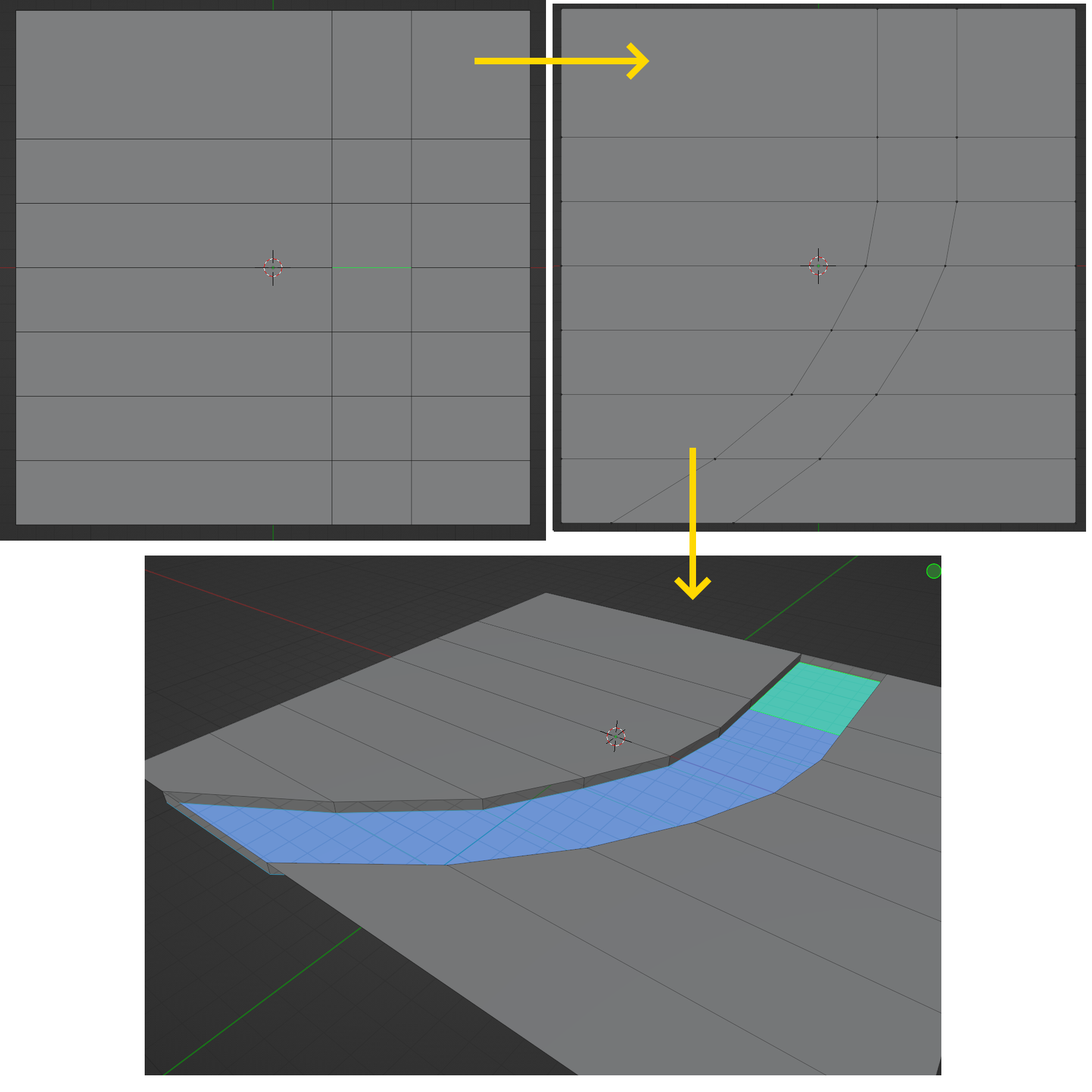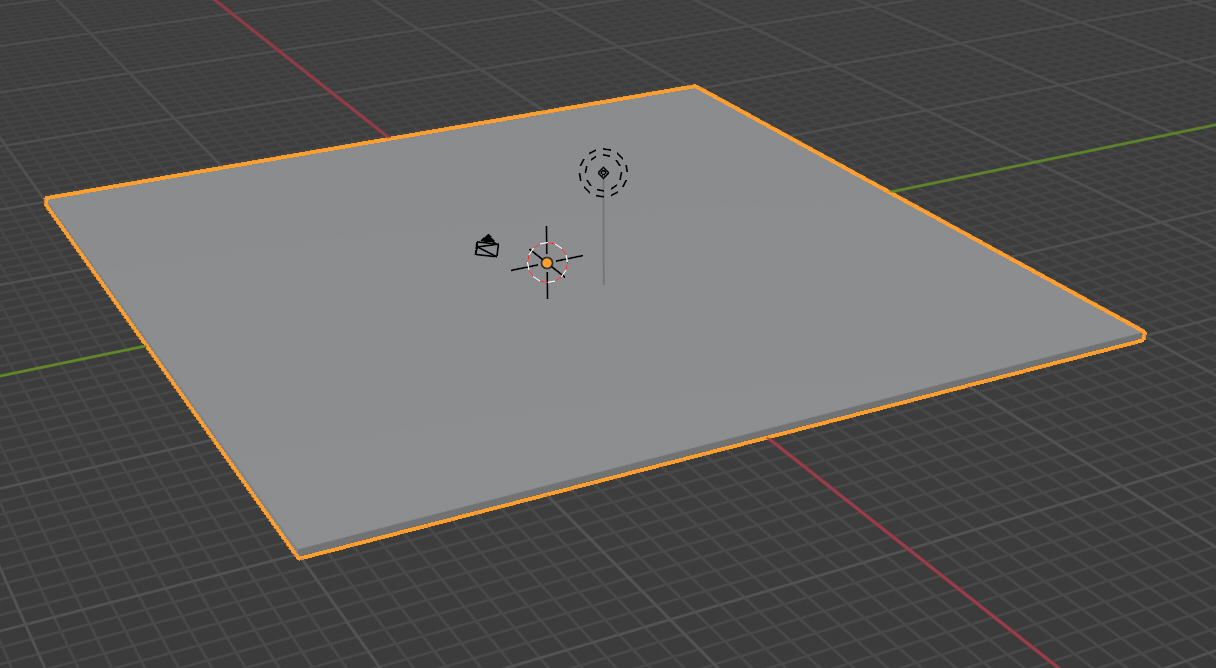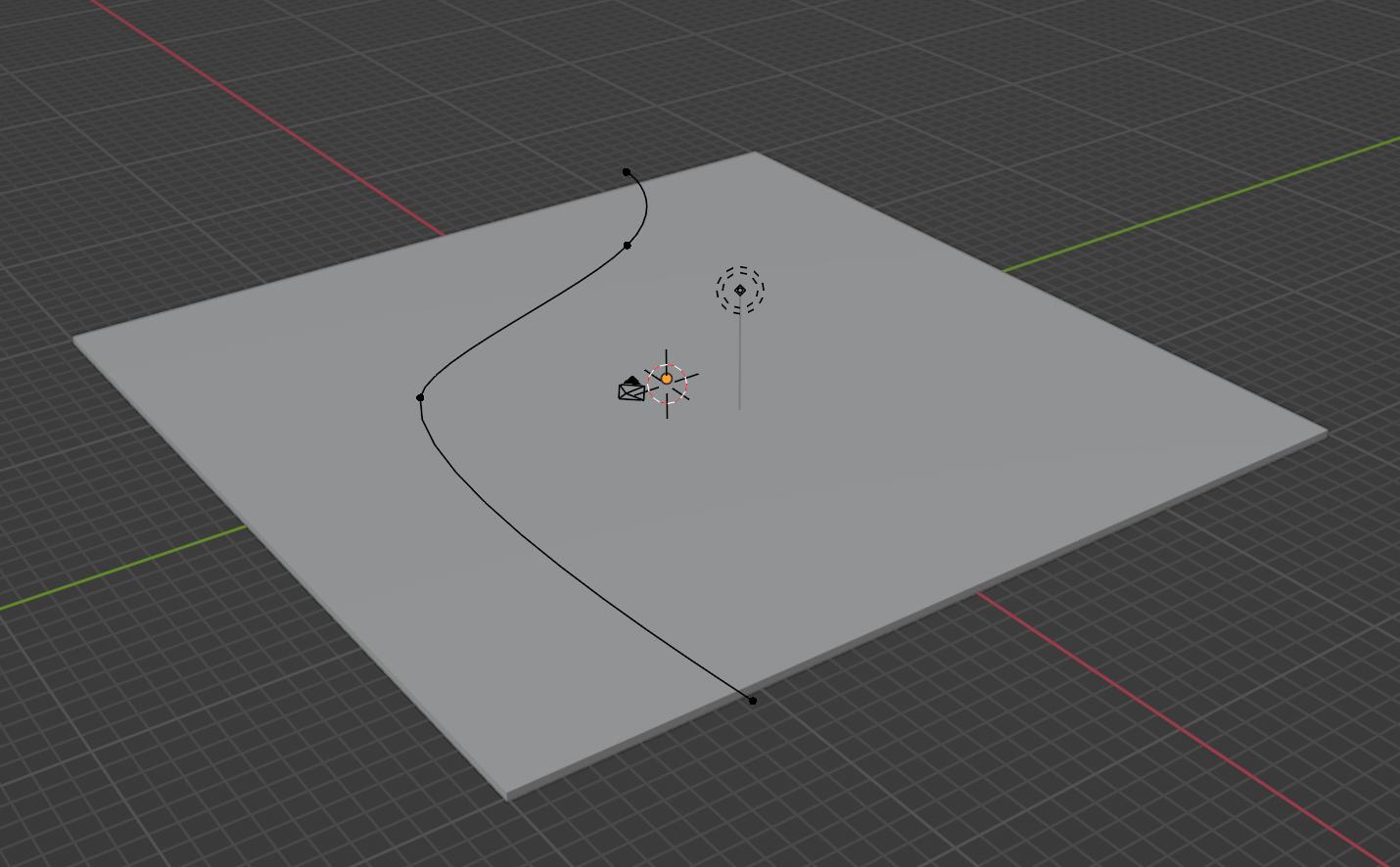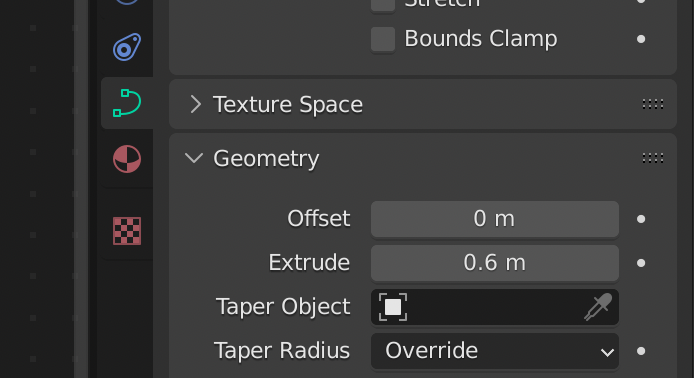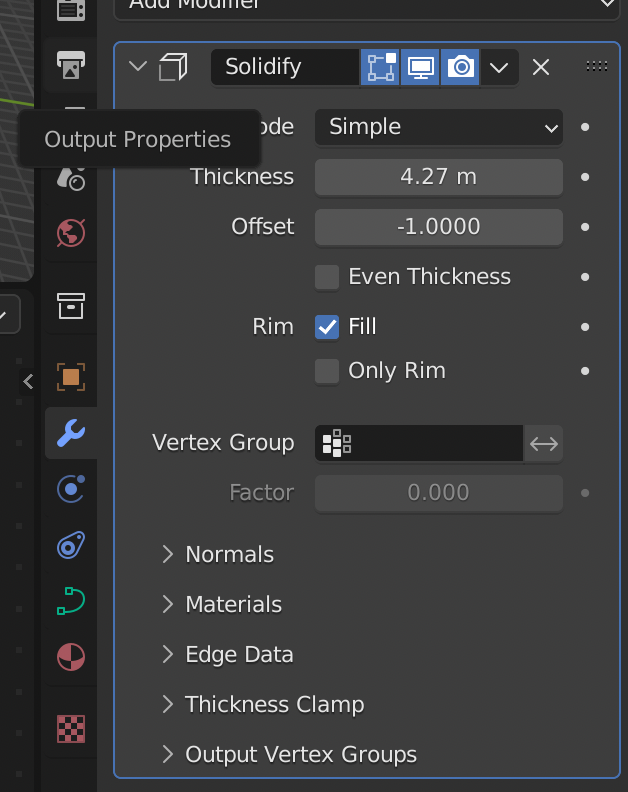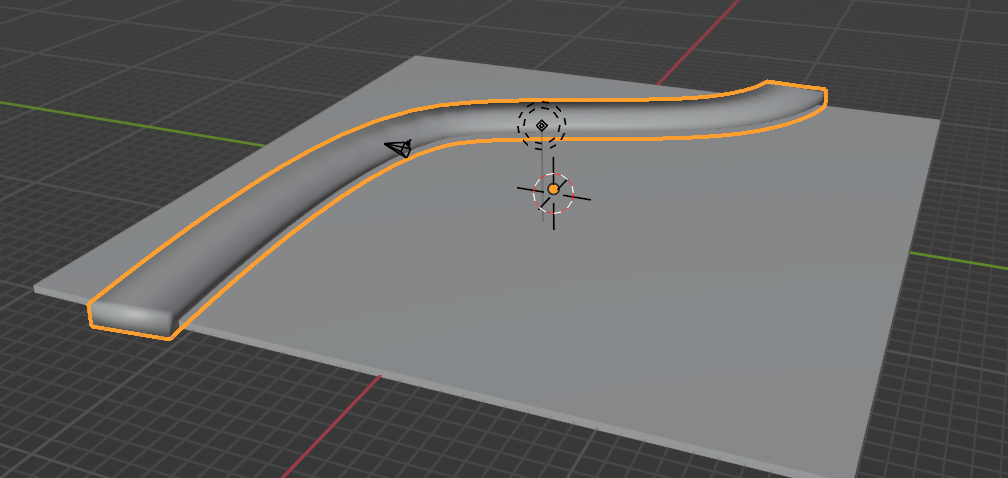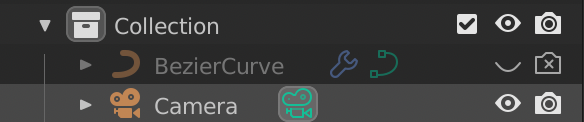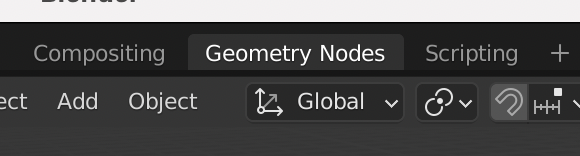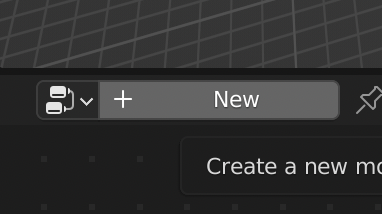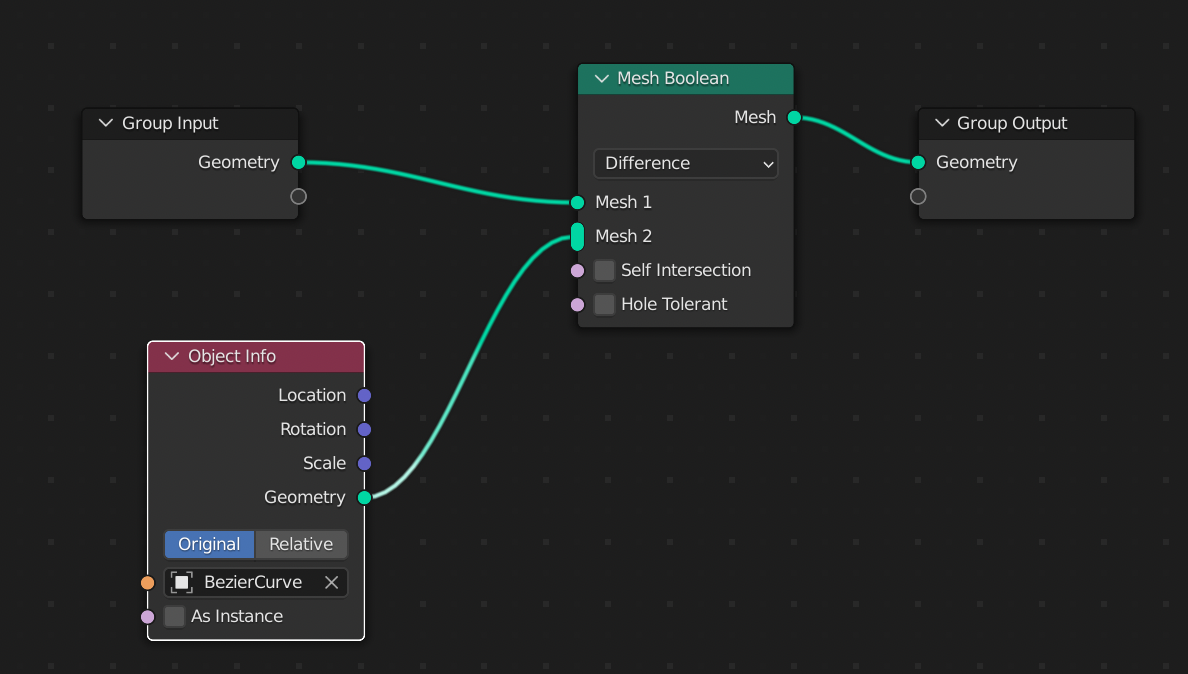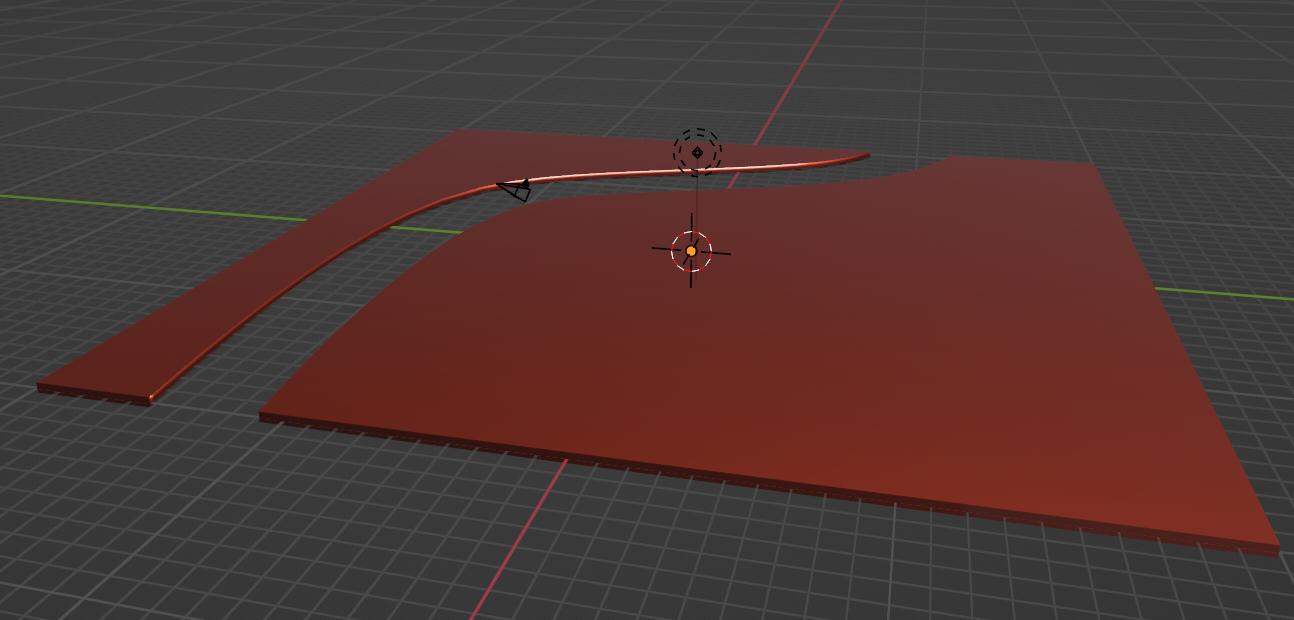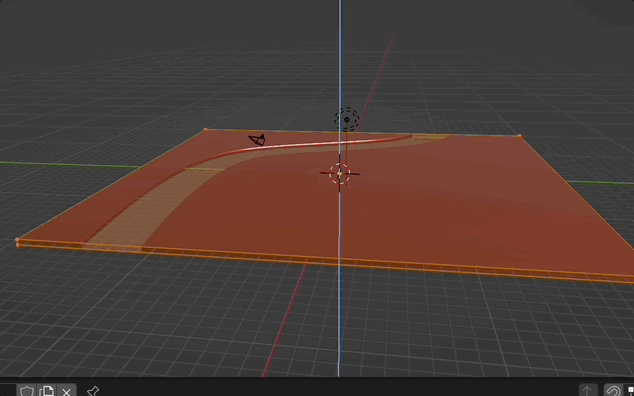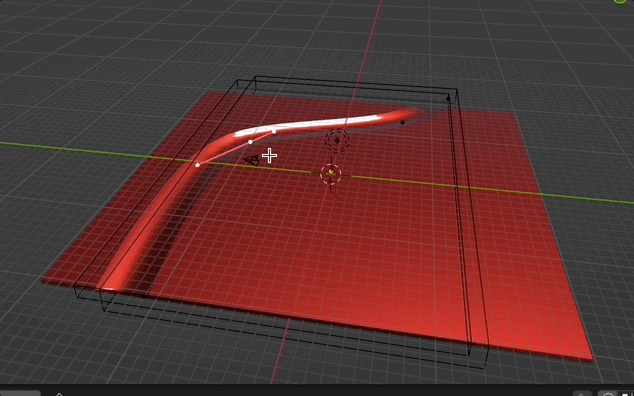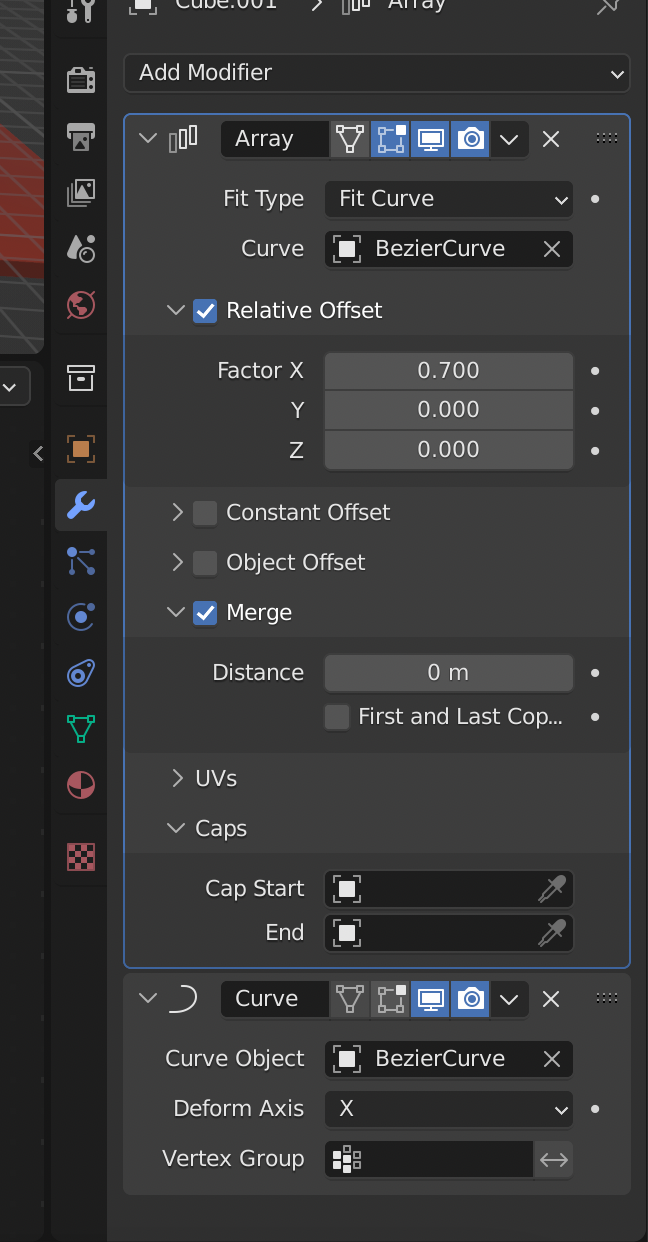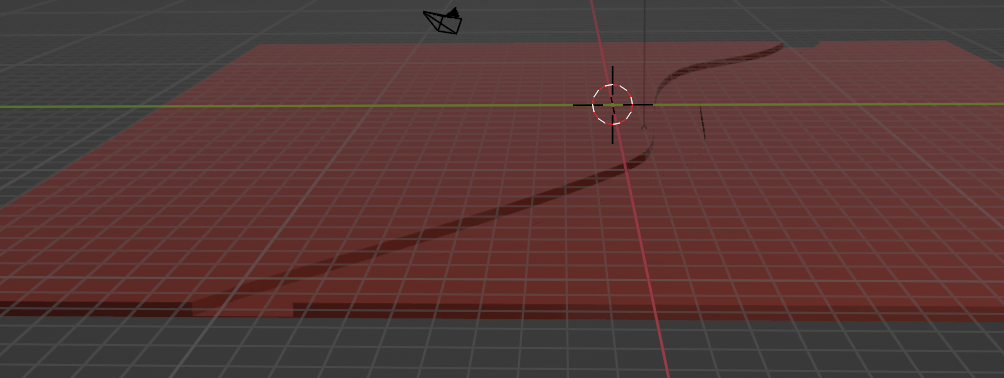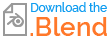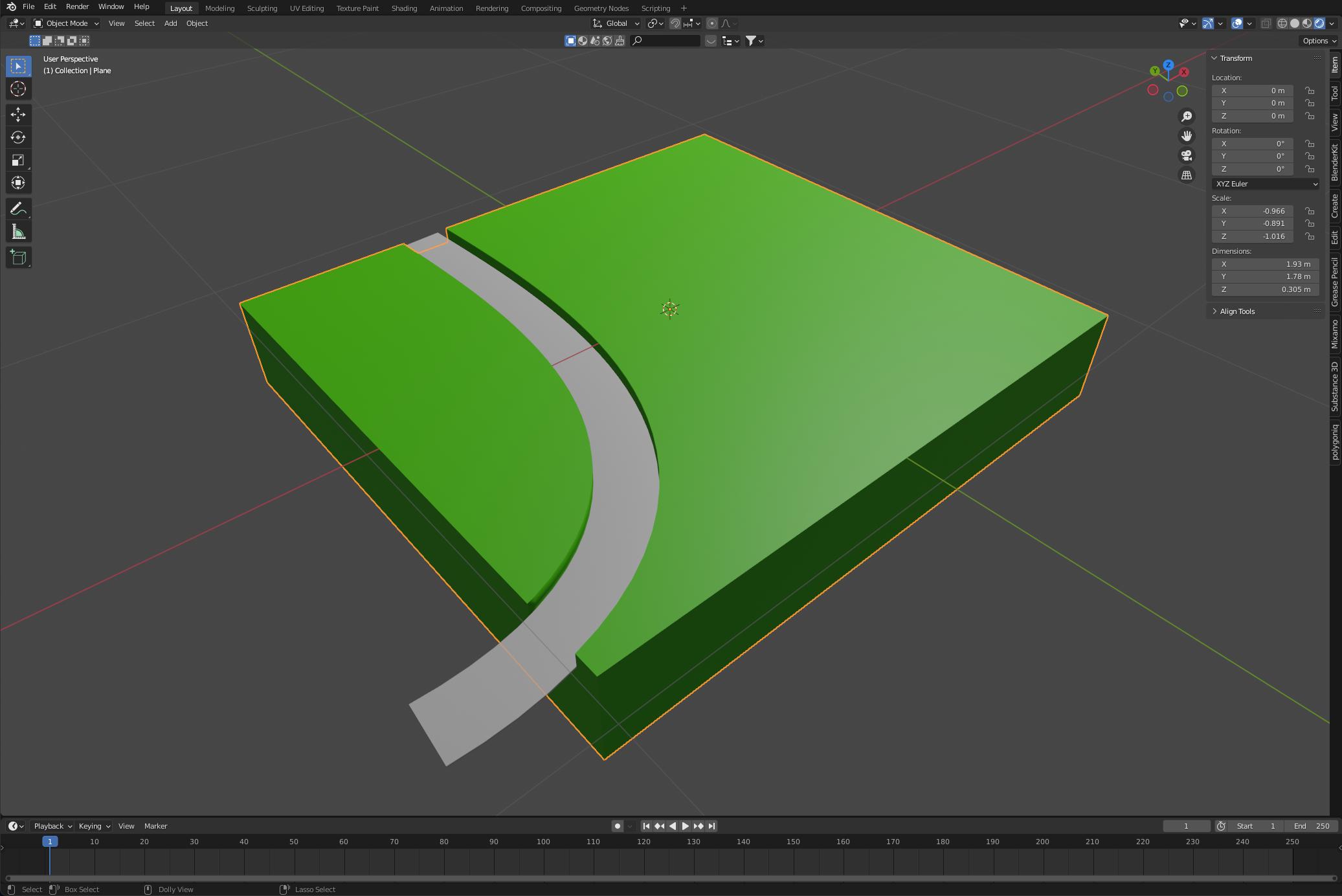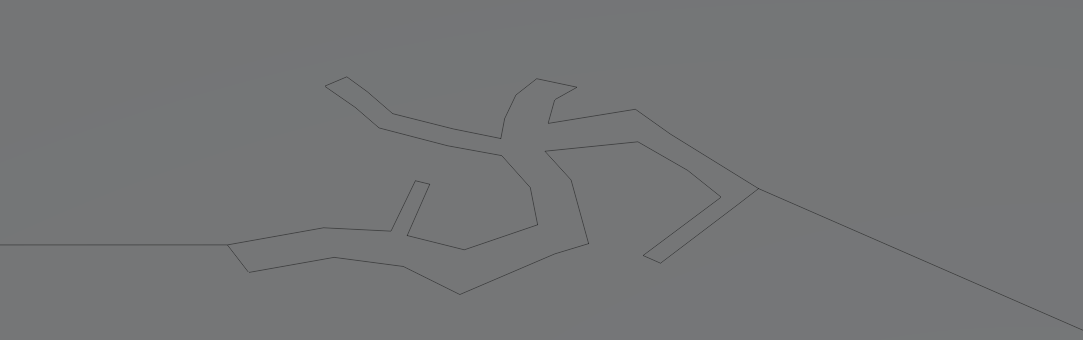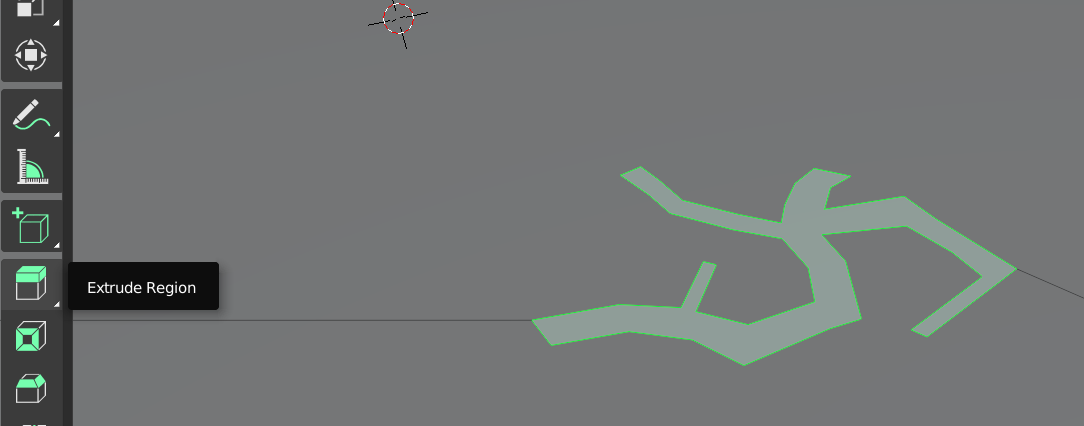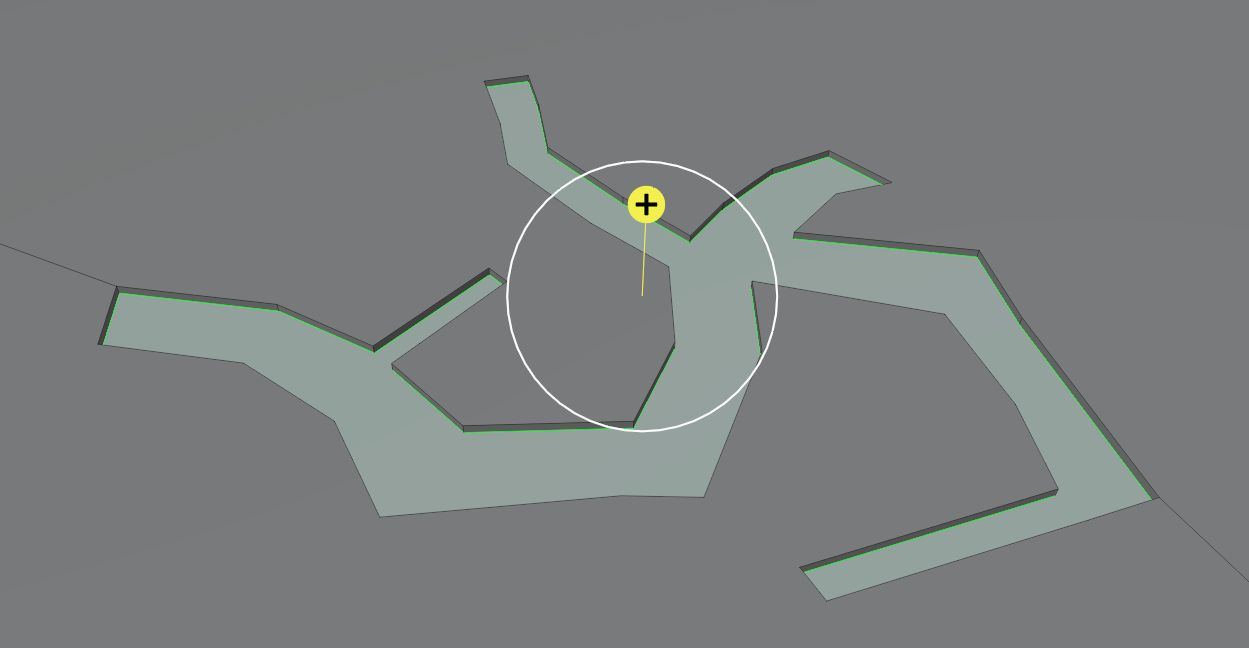I want to make a road with a border as shown in the image below:
Currently I do the next steps:
2 main loop cuts vertically, 6 horizontal loop cuts for curving
Select horizontal edges and manually move each of them to the left
Additionally, accurate road width by moving vertices
Select faces and extrude them down
Is there another methods to do this, maybe more accurate/easier? Also, For example, I badly imagine what will I do if need to extend the existing area.