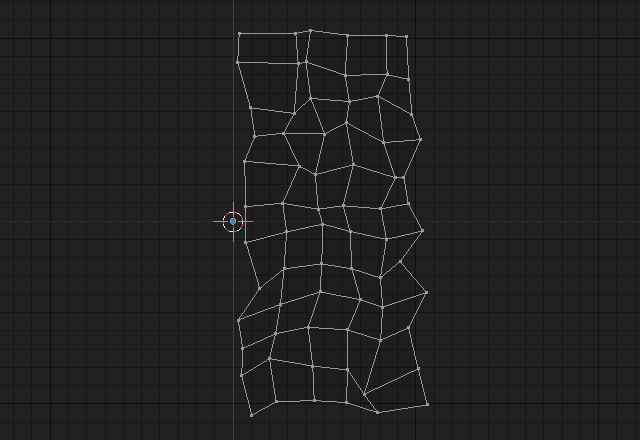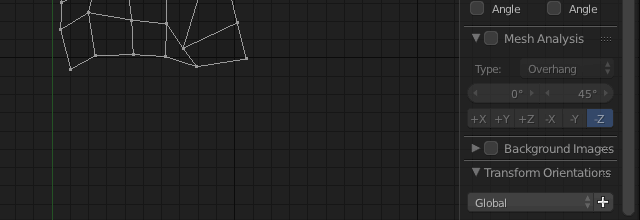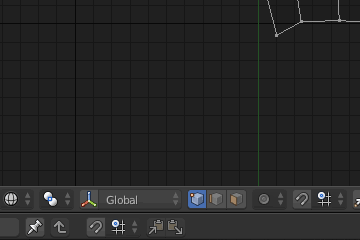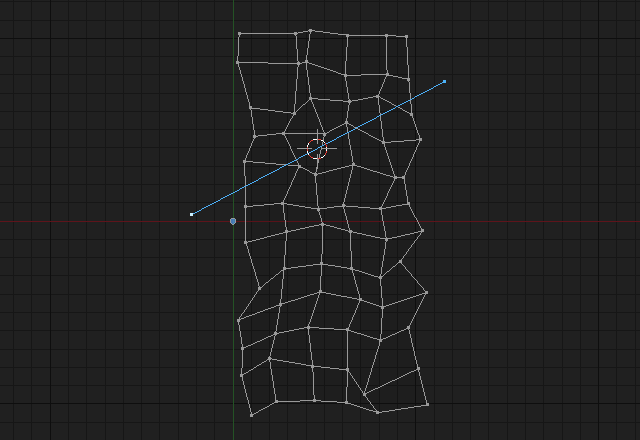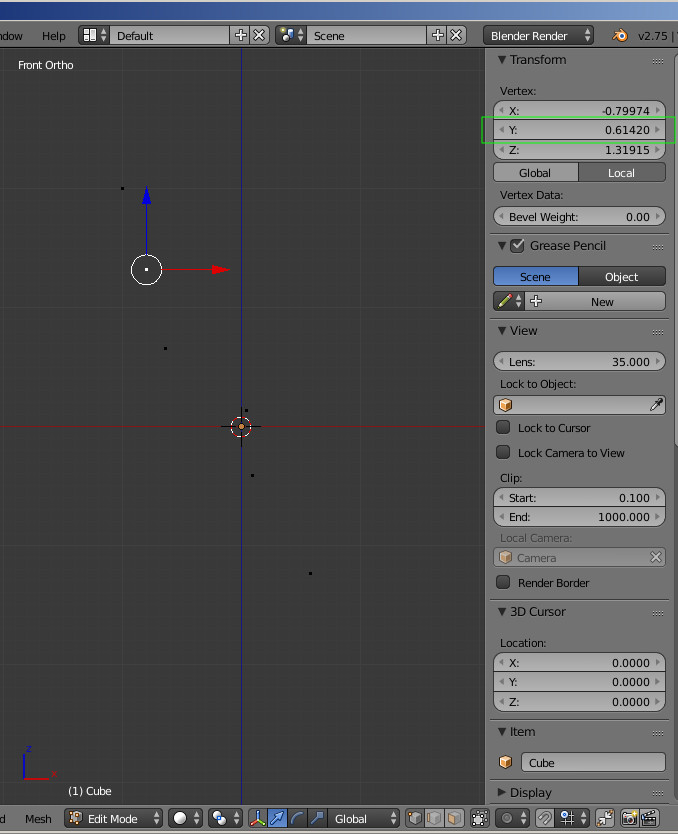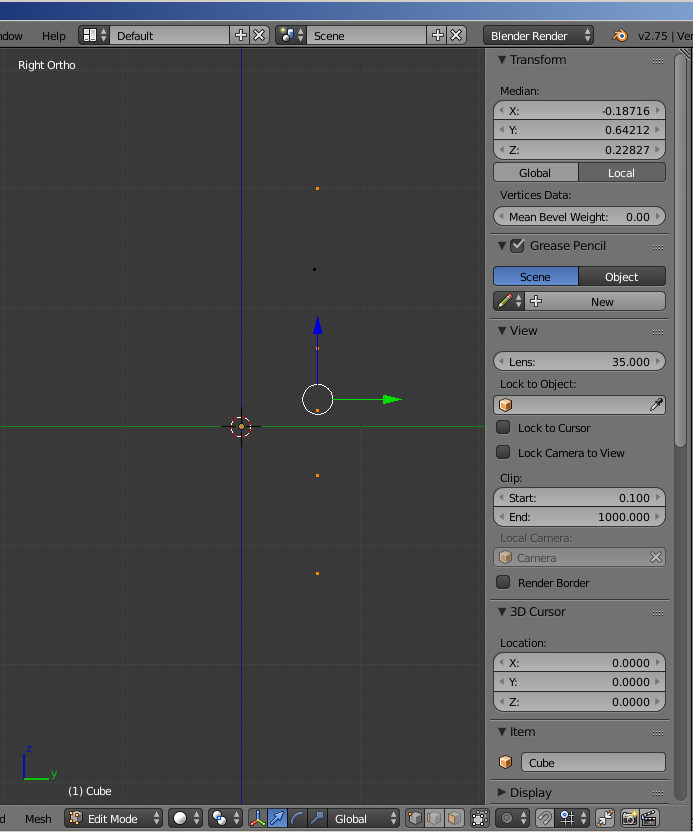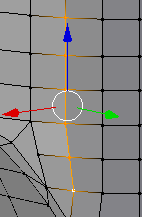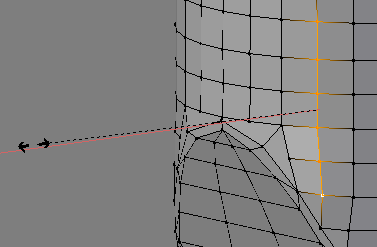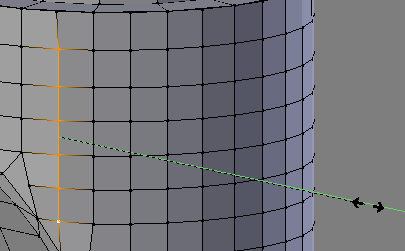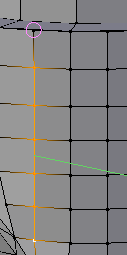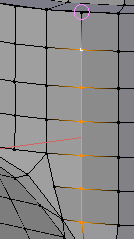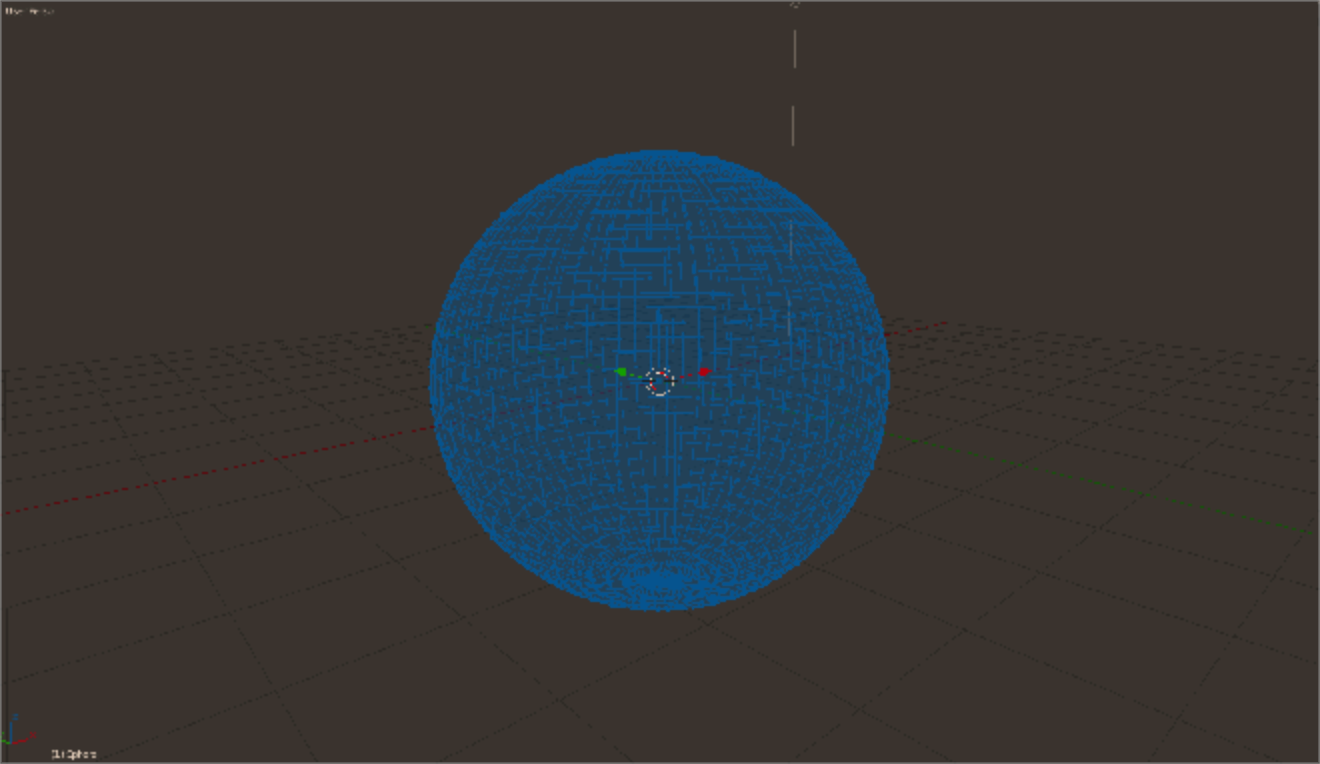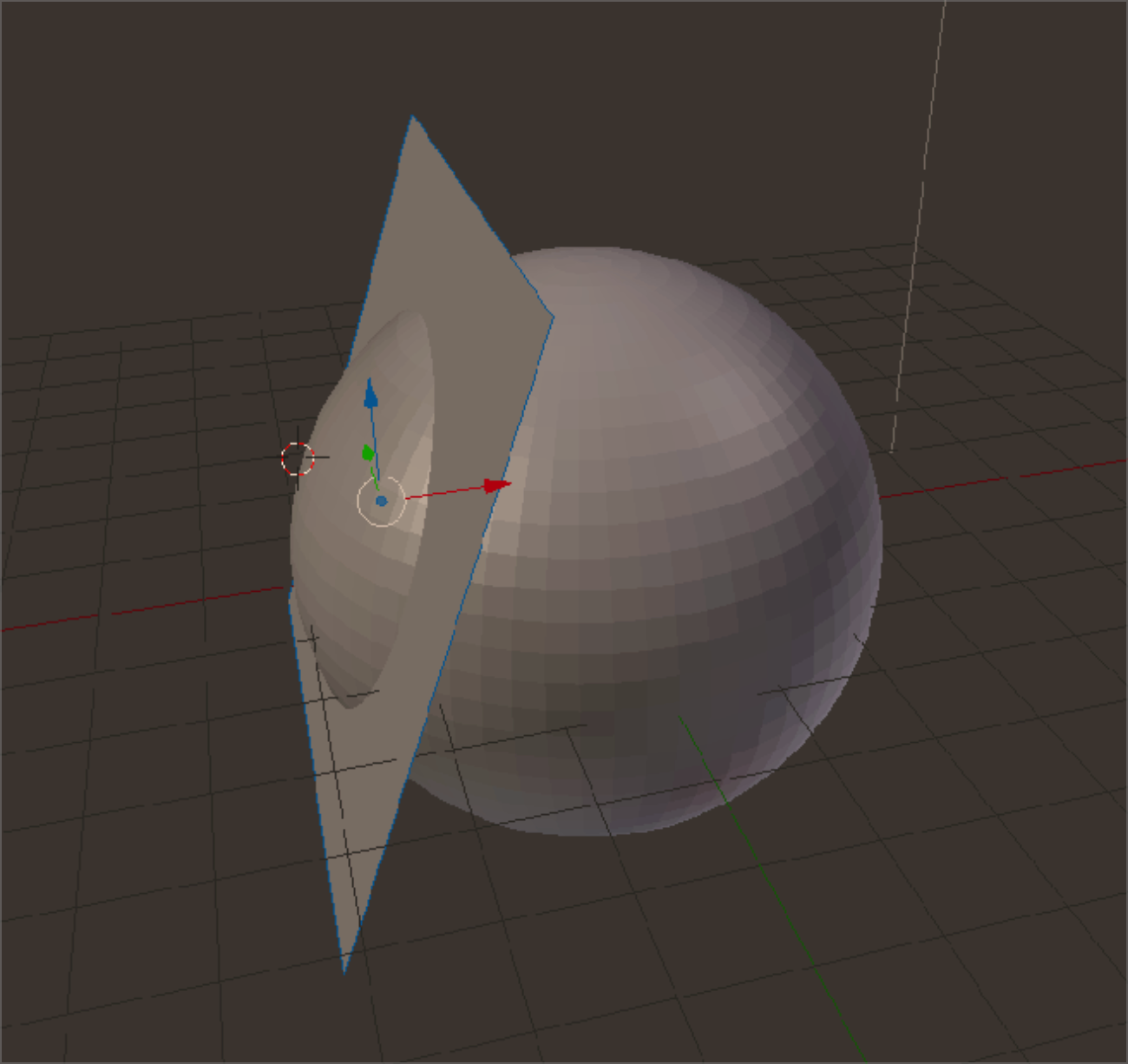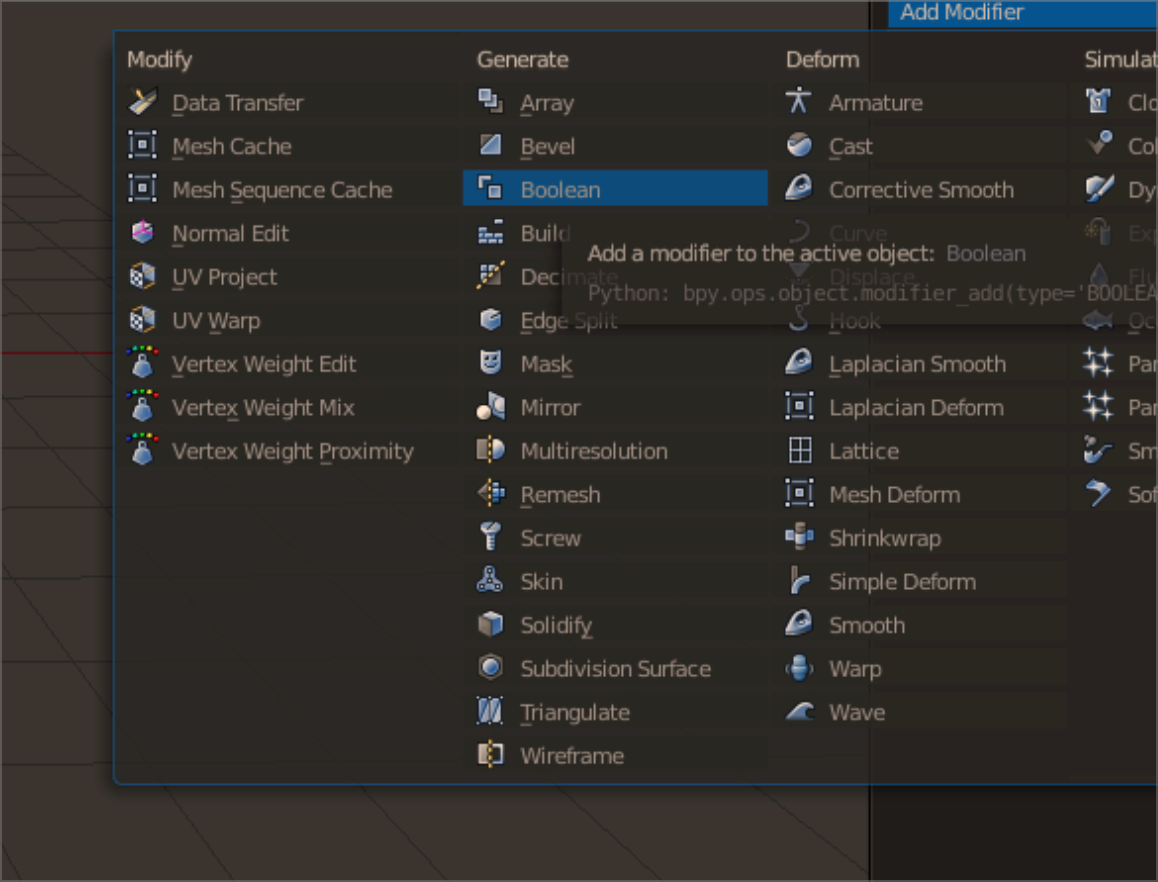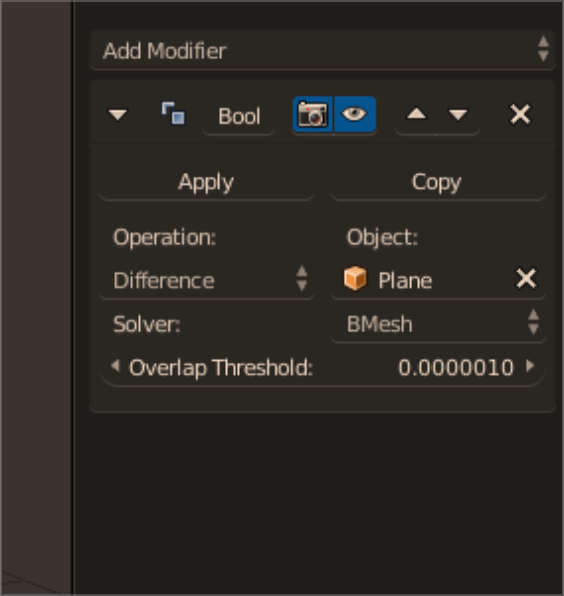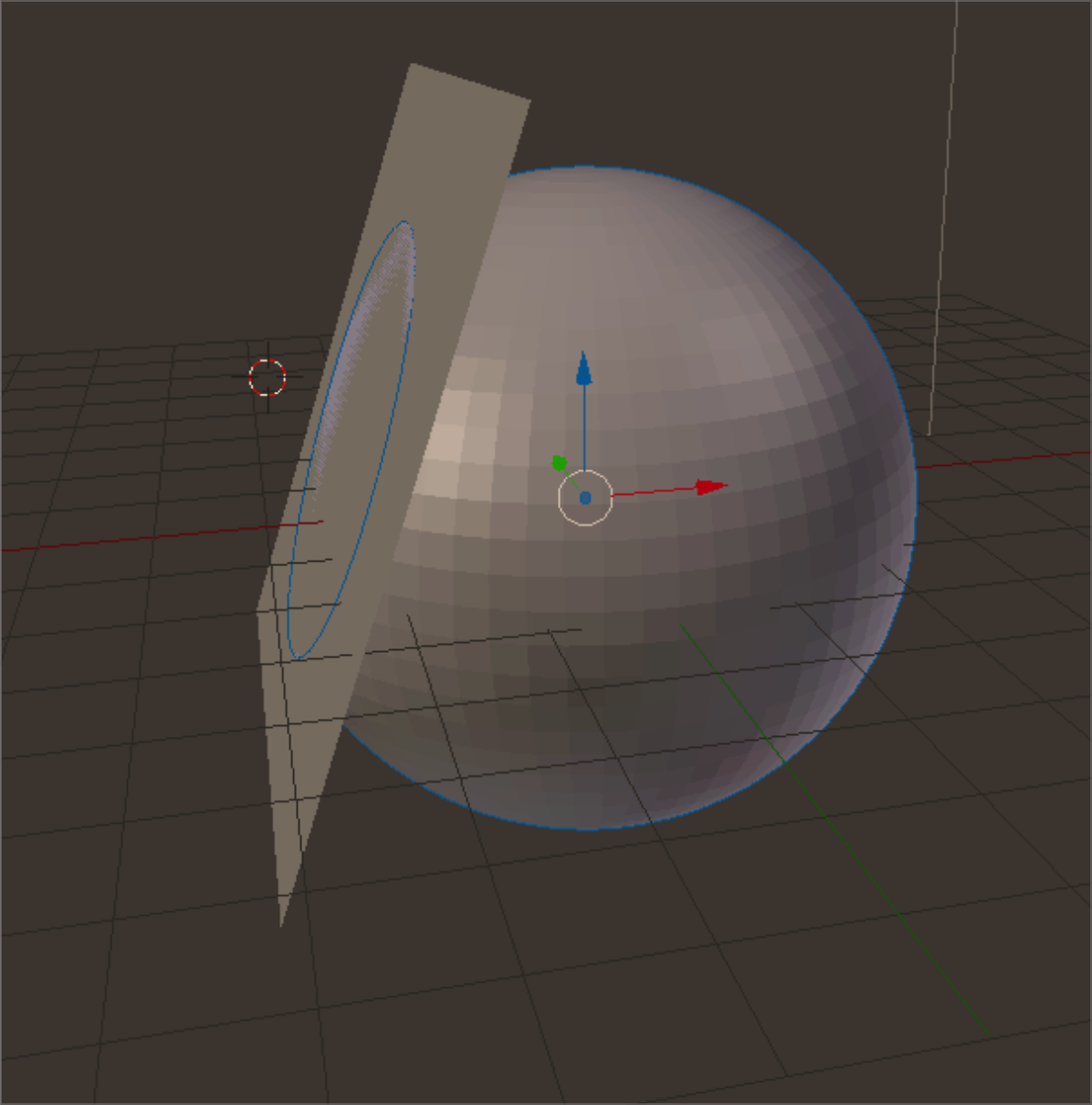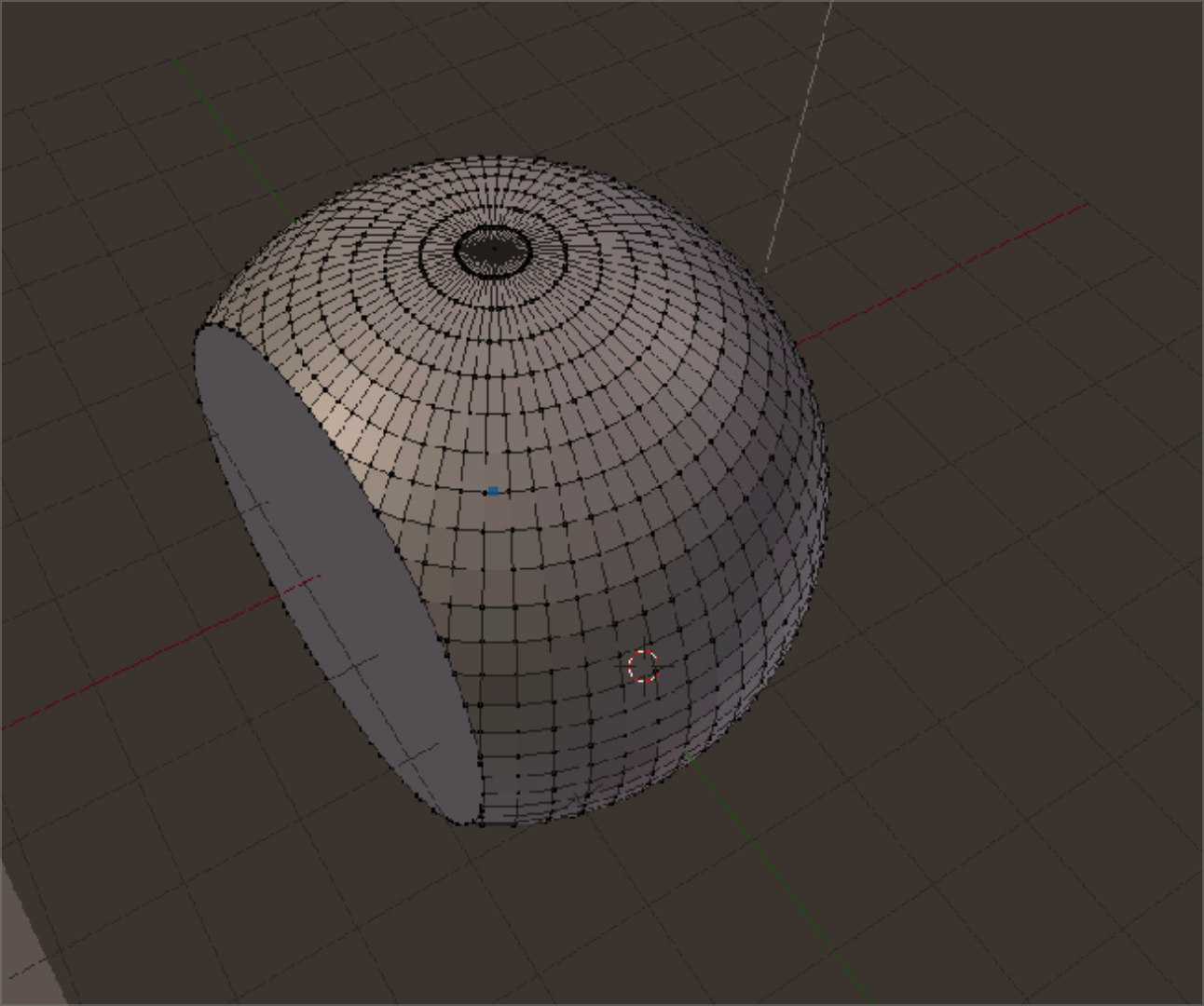One way to align vertices is to use the scale tool. First, with the properties shelf of the 3D viewport open, select the vertex you wish to align to, and copy the value of the parameter you wish to align to from the appropriate information button in "transform" pane at the top of the properties shelf. In the illustration below, I will be aligning the vertices along the y axis with the selected vertex. The value I will copy is in the green box.
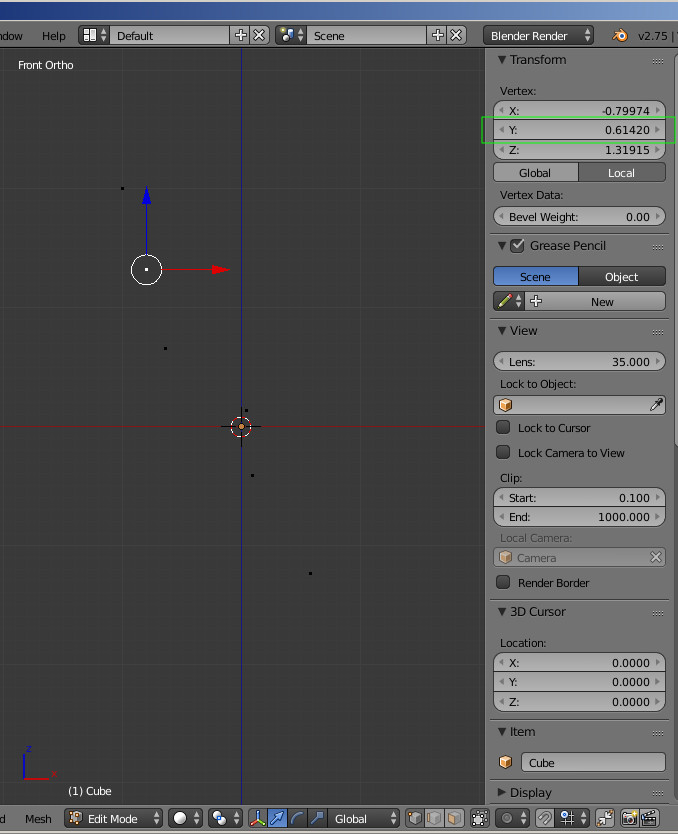
Now, select all of the other vertices you want to align, and scale them to the value "0" on the axis you want to align them to. This will line all of the vertices up in a single axis perpendicular to the desired axis.
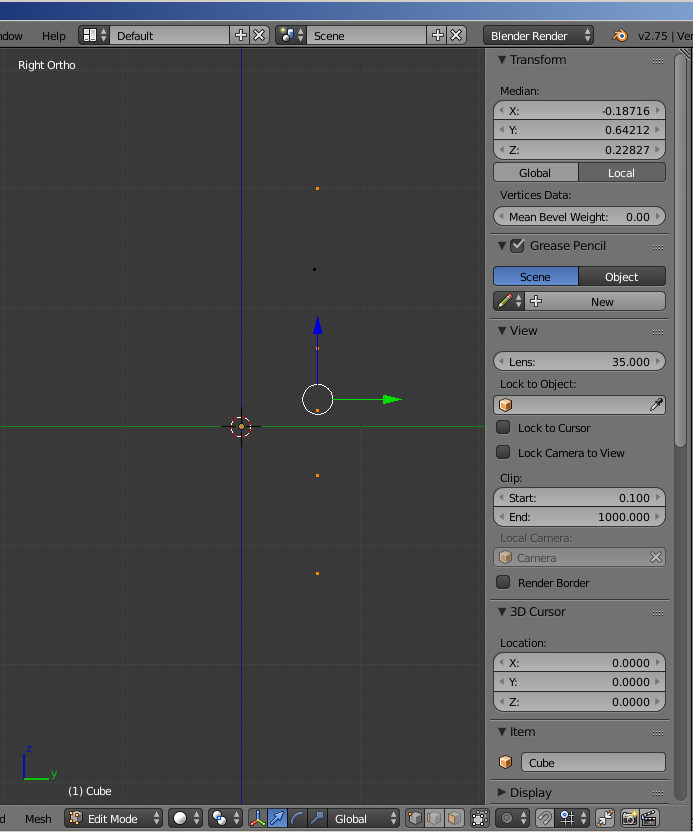
Then, with all of the vertices you wish to align still selected, in the transform panel, insert the value you copied from the vertex you wish to align to into information bar for the desired parameter (the one enclosed in the green box in the first illustration. If you want to align the vertices to two axes, repeat the process for the second axis.
This technique does not work quite so well if the vertices are to be aligned to an edge which does not parallel one of the x, y, or z axes. In that case, the quickest way I know to do it is, if necessary, to define the edge to which I want to align the vertices by defining the other end, and creating the edge, then looking from a view perpendicular to that edge, to align the vertices manually moving them with the G key until they line up the way I want them. When there have been a great number of points to align, I have also sometimes had success creating a plane through the two vertices, turning on snapping, and snapping the vertices to the plane, but in my projects, this usually takes too long to set up, and it's faster to do it manually.