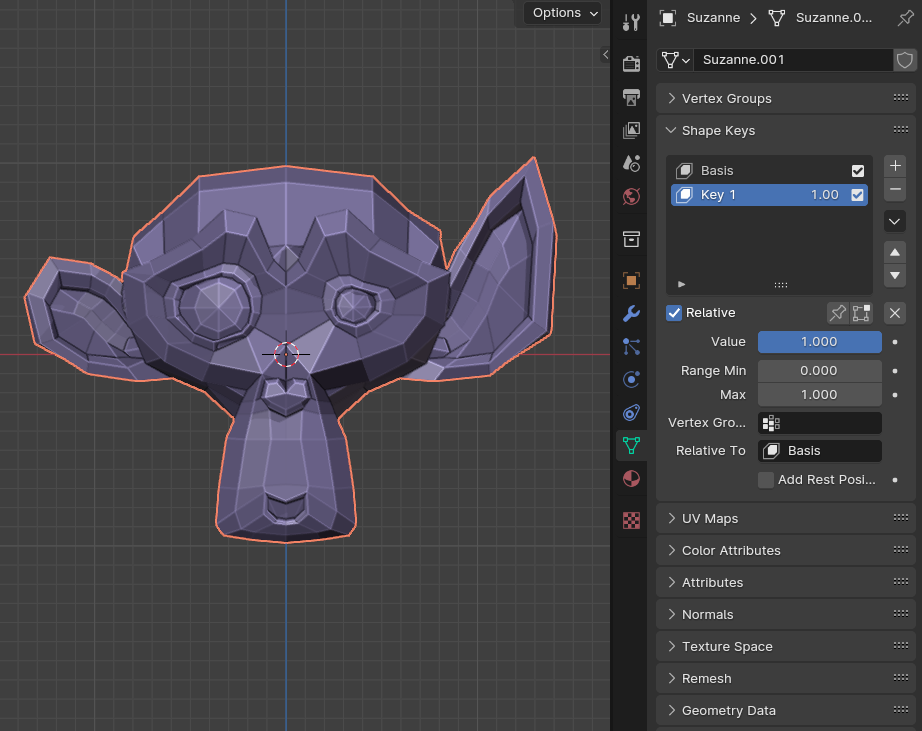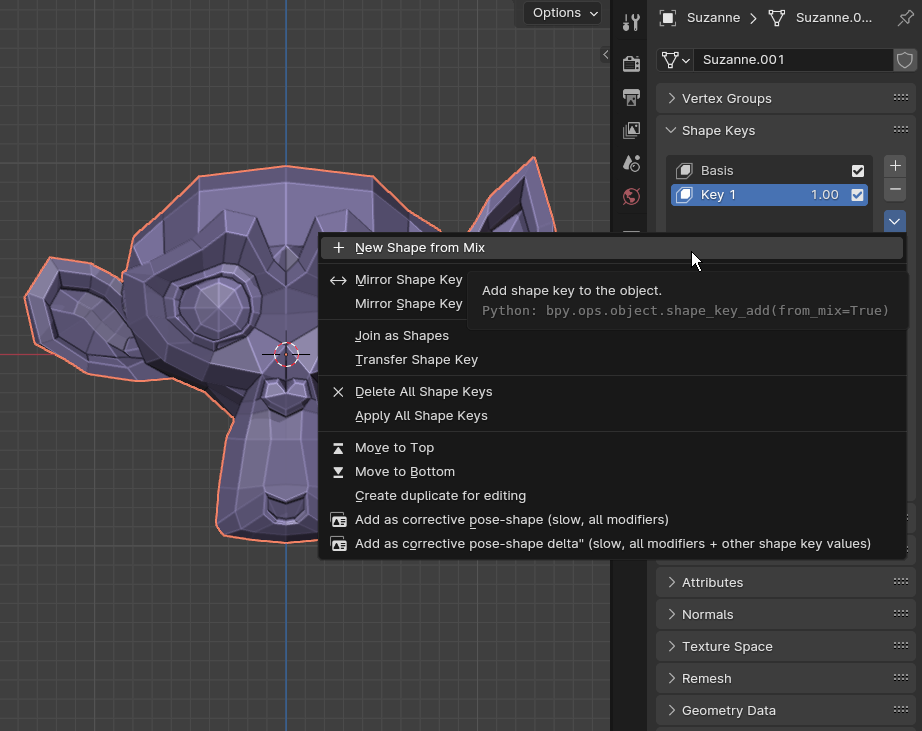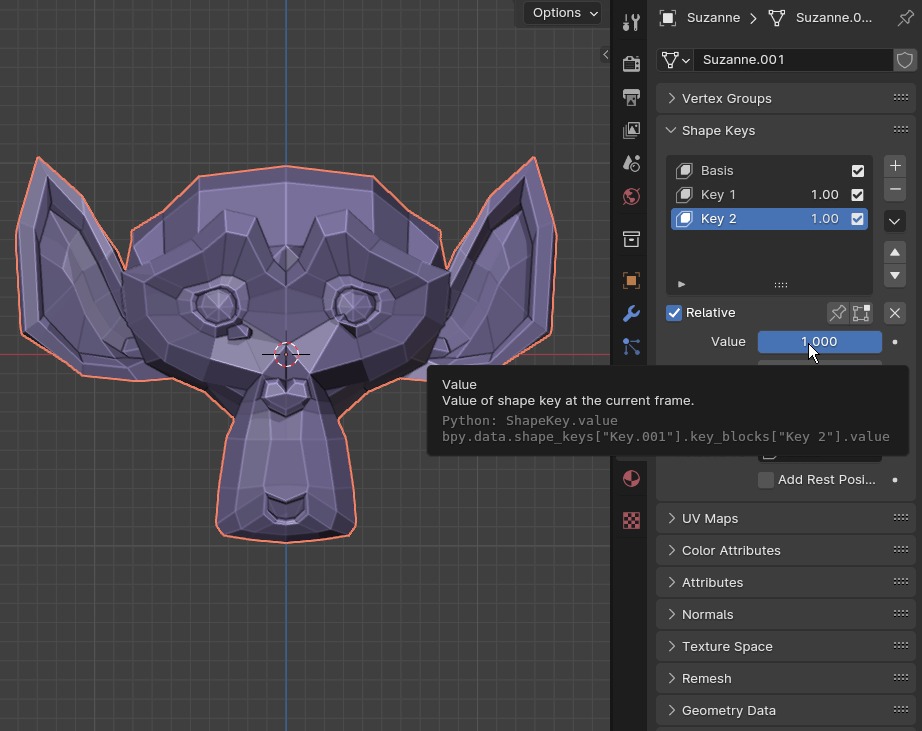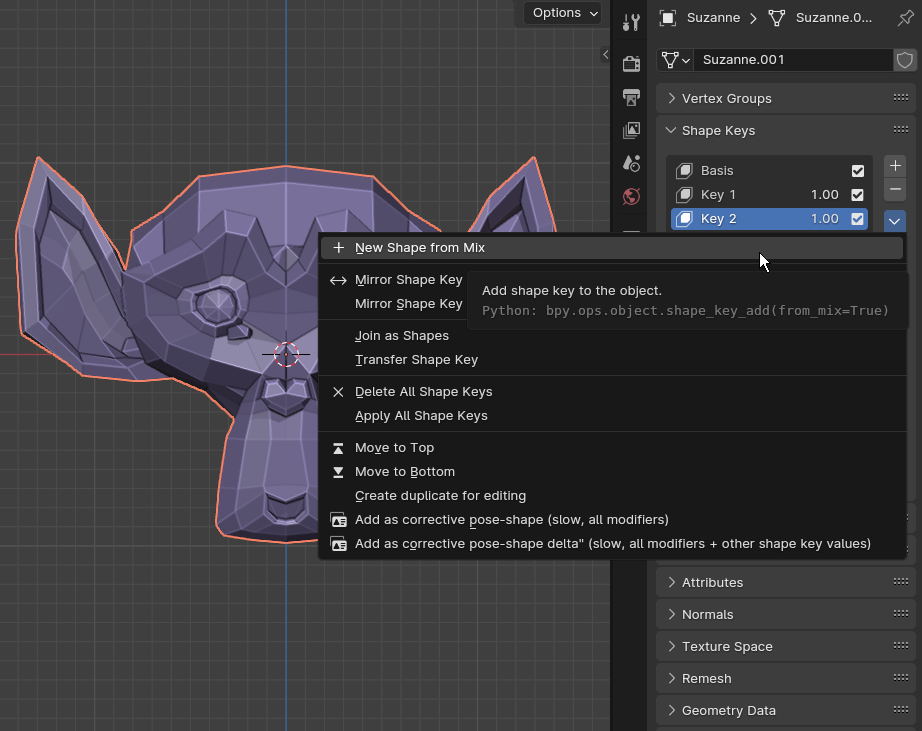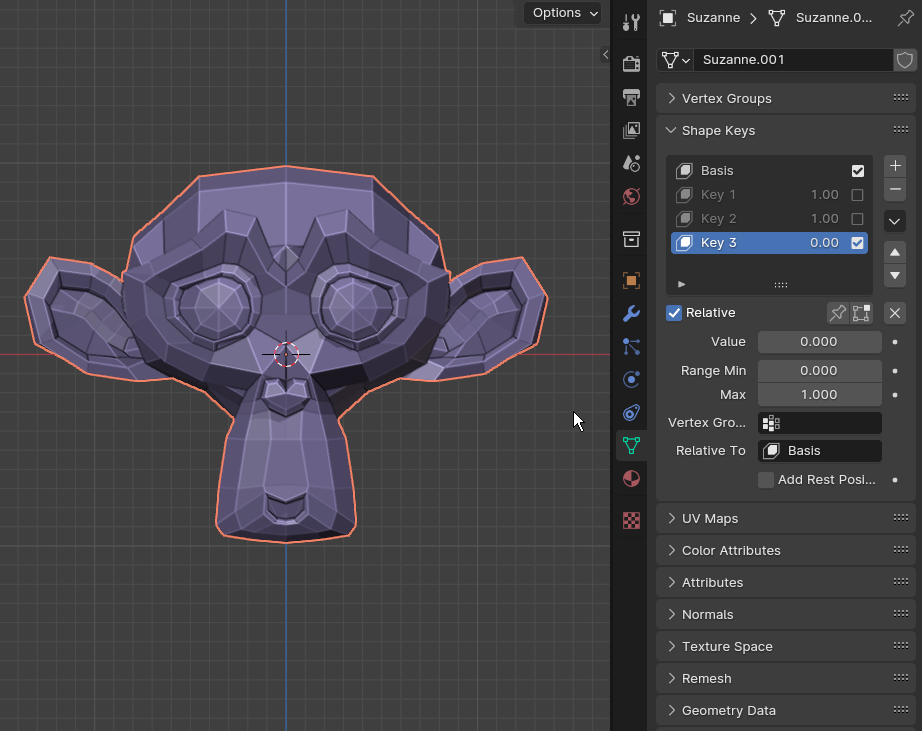I added a shape key to a mesh via surface deform, but the shape key did not turn out to be symmetrical. Is there a way to make the shape key symmetrical without having to manually fix all the wrongly assorted vertices? I know the symmetry function doesn't work with shape keyed meshes, so I'm wondering if there is some sort of work around.
-
$\begingroup$ Hi Ethan. Is your Mesh Object symmetrical? Along which axis do you want to apply symmetry? Edit your question and post a screenshot if possible. $\endgroup$– Rumen BelevCommented Dec 4, 2023 at 13:43
-
$\begingroup$ Yes, my mesh object is symmetrical, but the added shape key removes symmetry. I want to apply symmetry along the X axis with the +X axis values being retained. $\endgroup$– EthanCommented Dec 5, 2023 at 20:53
1 Answer
The simplest solution is hidden in the Shape Key Panel menus. Set the shape key value you want to symmetrize to 1.
Duplicate your shape key using New Shape From Mix
In the same menu choose Mirror Shape Key for the duplicated shape. You can also try the Mirror Shape Key (Topology), just select the one that gives best result.
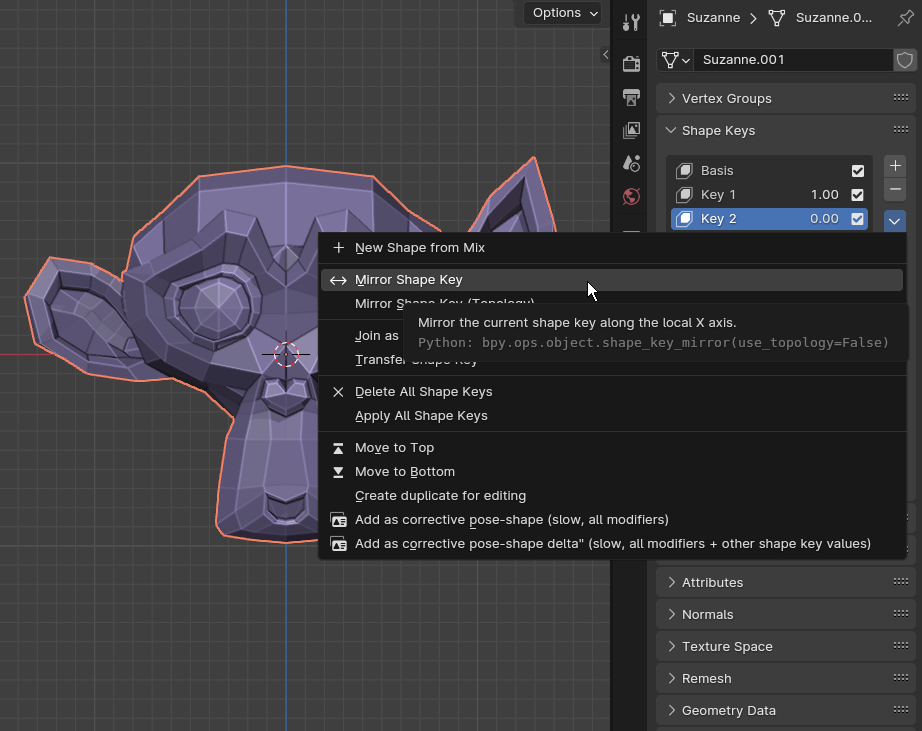
Set the Value of the mirrored shape to 1 and you will see the two deformations on both sides.
Create a new shape from the mix
Now you can delete the two shape keys and keep the symmetrical one. Inspect the mesh for some stray vertices as it may not work perfect in more complex meshes.
Set the Value to 1 to see the effect.
For more information about the mirroring of shape keys you can visit Blender's Manual here.
If you want to apply the symmetry only to specific vertices. Select them in Edit mode and from the menu Vertex => Blend from Shape select the mirrored shape and apply the desired amount of blending.