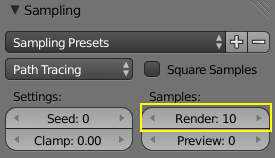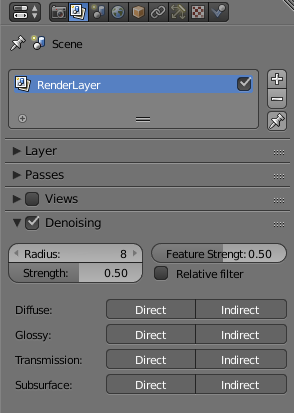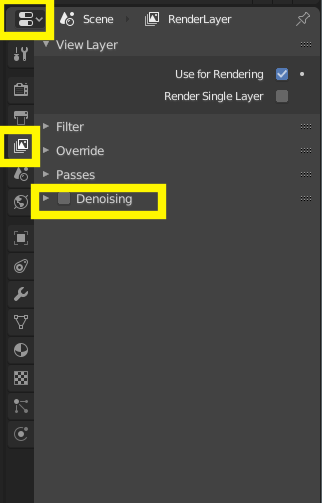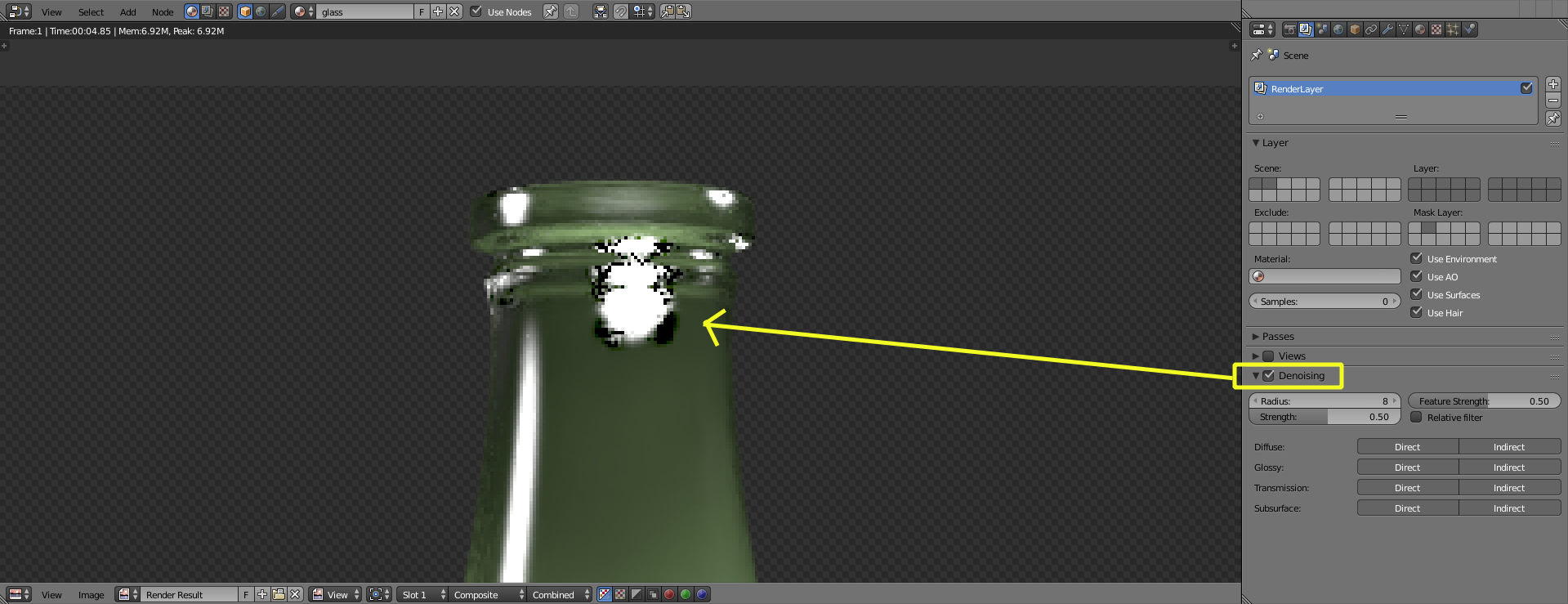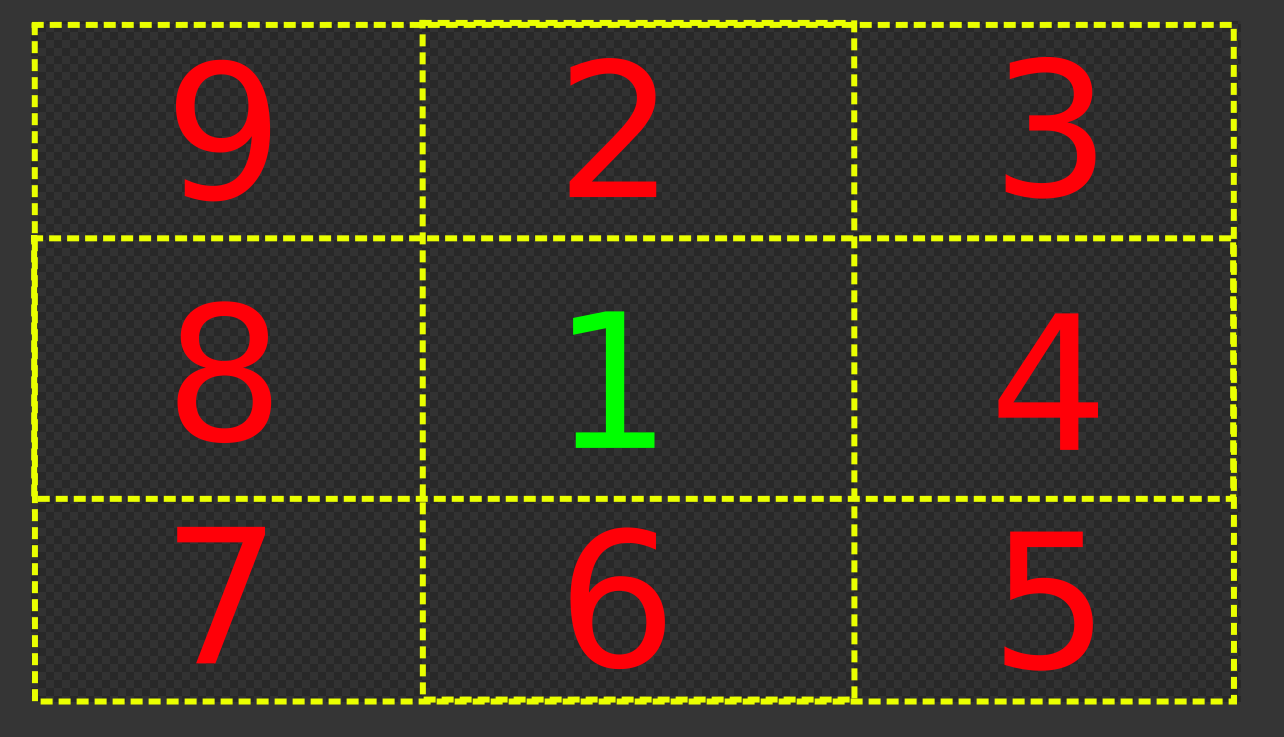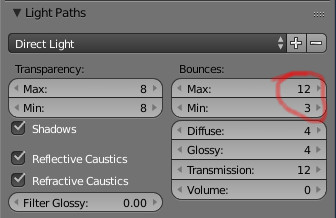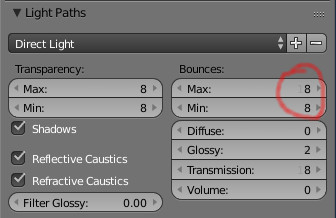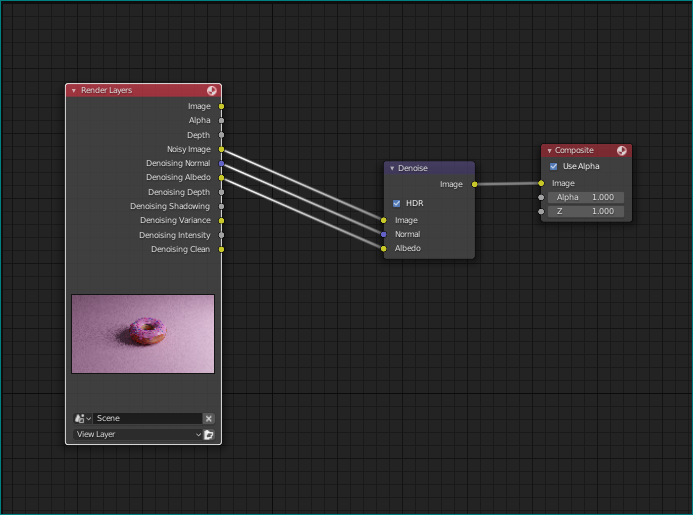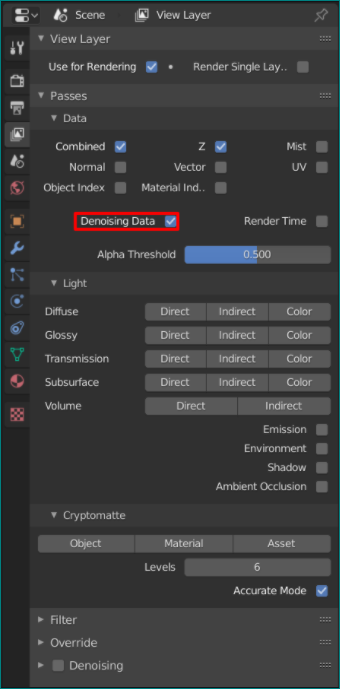I know that this question is a bit old or maybe overdone, but I'm running the latest edition of Blender and when I use the Cycles engine I get really fuzzy results and I can't find a simple, non-compromising solution to the quality. I don't know exactly what I'm doing wrong here, but I'm sure others share my frustration.
Leaving everything in default settings, I started a new project and switched to the Cycles render. I duplicated the cube and set colors for two Diffuse BSDF shaders, then went ahead and made walls and a floor all sharing the same diffuse shader. I made two windows to emit blue light. The screenshot has gaps between the walls because of the setup:
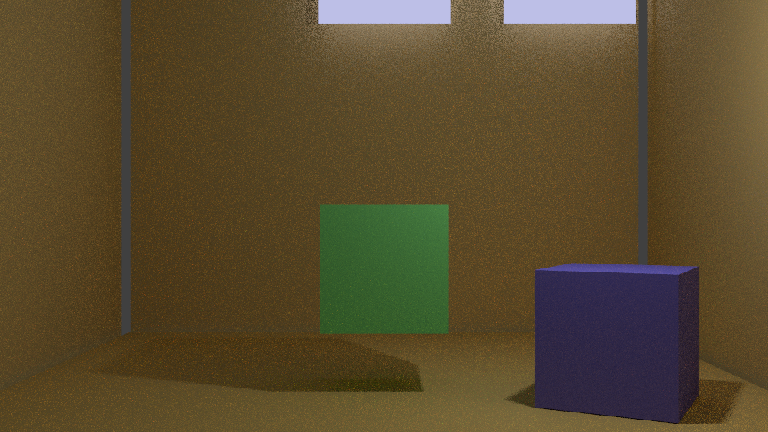
I'm aware that it's considered very incomplete and many have come to terms with some amount of noise, but is this normal? Furthermore, with default settings or not, I can't change the amount of noise produced. Supposedly, using "progressively refine" in the rendering tab should make it refine itself indefinitely, however Cycles only counts to 10 refines and then stops, creating a render which is a pixel-perfect match of the ordinary rendering method when it's completed.
I understand that there are tricks that can be used to reduce noise, but at the cost of extra processing time and usually small quality conflicts, like blurring. My question essentially boils down to is this Cycles' current limit?