The smooth shading mode is nice, but often times it seems to leave ugly marks where edges are. it doesn't do that between every face, but it does for some faces. I tried flipping normals but all that does is make it lighter or darker, but doesn't actually smooth it out. I tried making all the faces merged, but that didn't help.


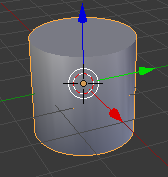

Tab> Edit mode >A> Select all >Ctrl+N> recalculate normals) $\endgroup$