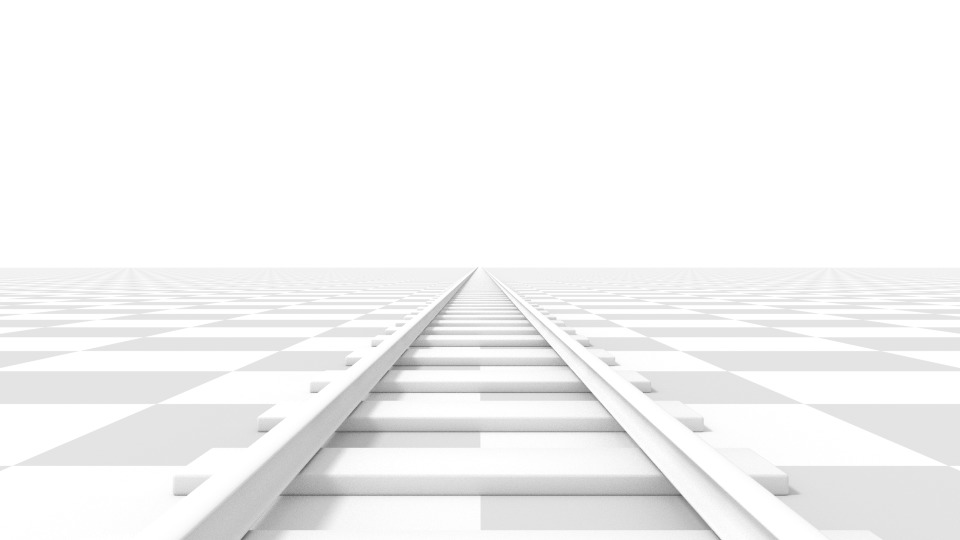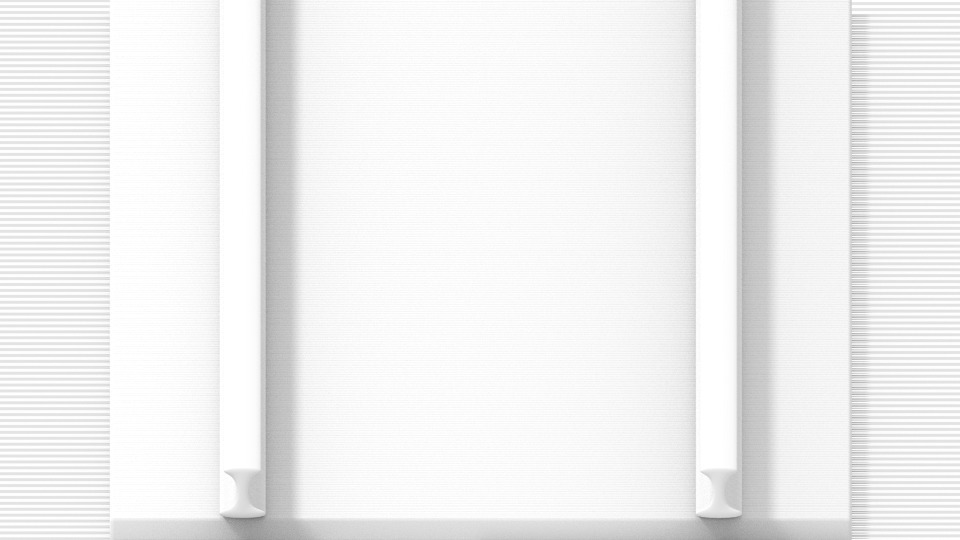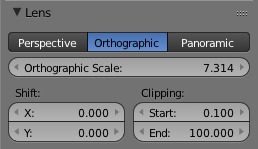I think your issue is that you are rendering in Perspective View, rather than Orthographic View, which is what is shown in the top image. When you look at something in real life that contains parallel lines, you can notice that they don't look parallel, but like they will intersect. Consider this image of train tracks:
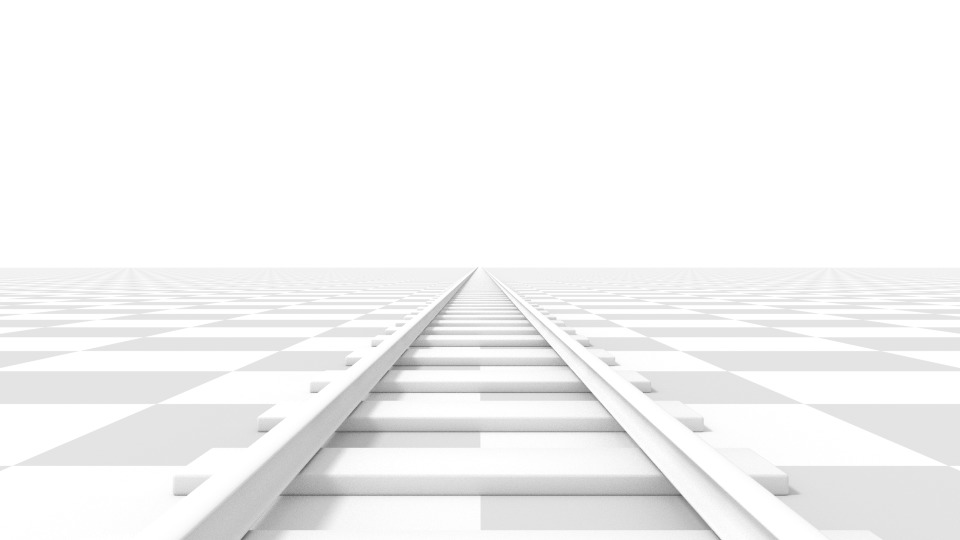
This is how your police car looks. The truck is rendered in Orthographic, where parallel lines look parallel. Consider the same tracks in Orthographic View:
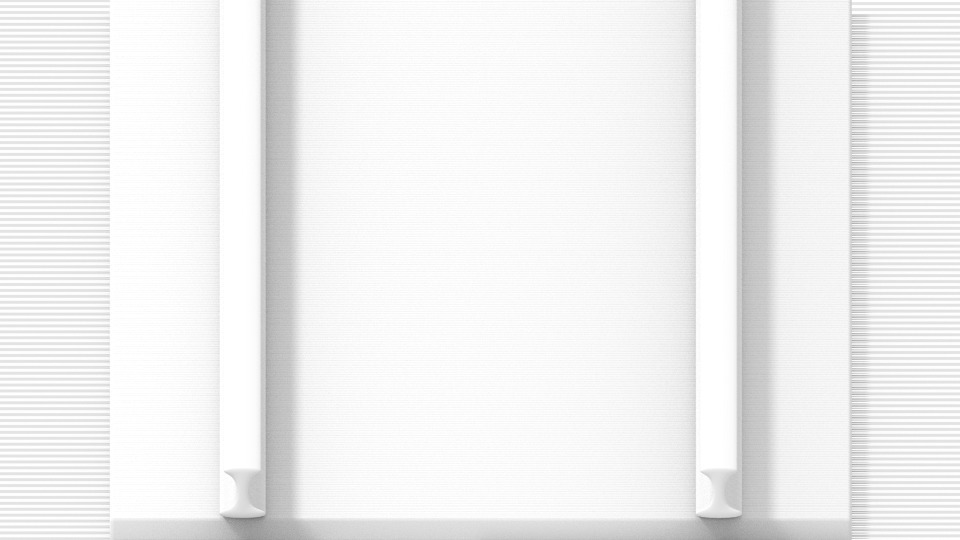
Above images from the Blender Reference Manual
To render in Orthographic, select the camera and go to the Properties panel > Camera Object data tab > Lens dropdown and click on Orthographic.
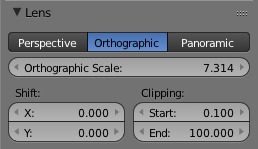
![1]](https://i.sstatic.net/Bf69w.png)
![2]](https://i.sstatic.net/9STkS.gif)