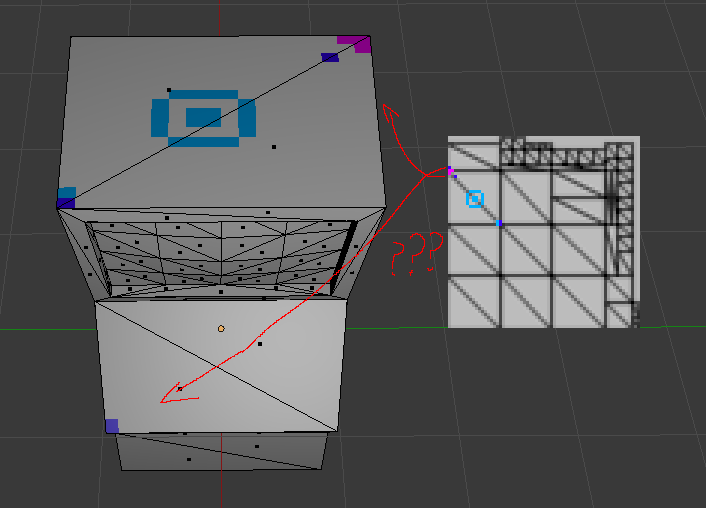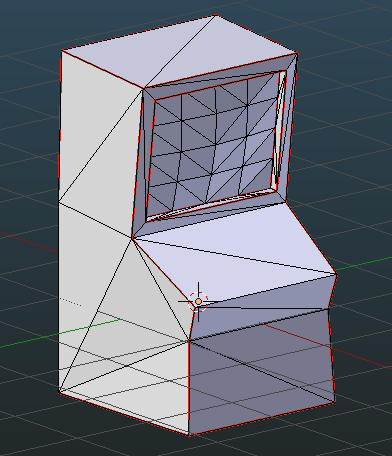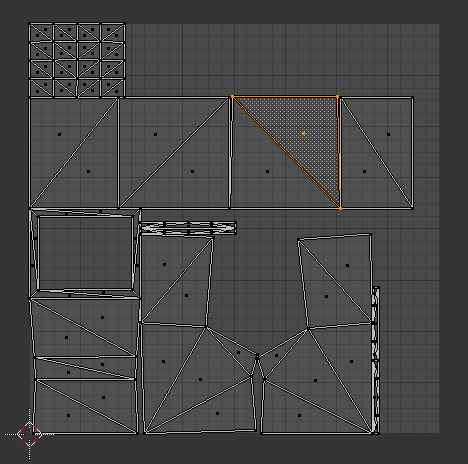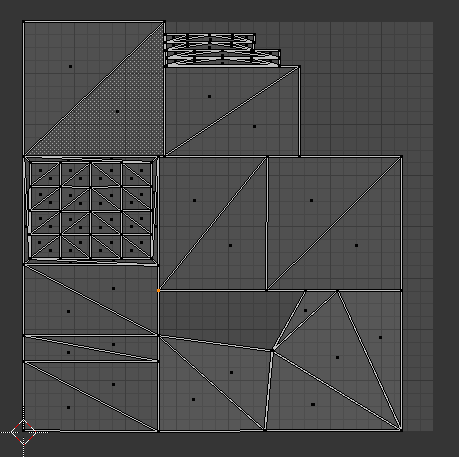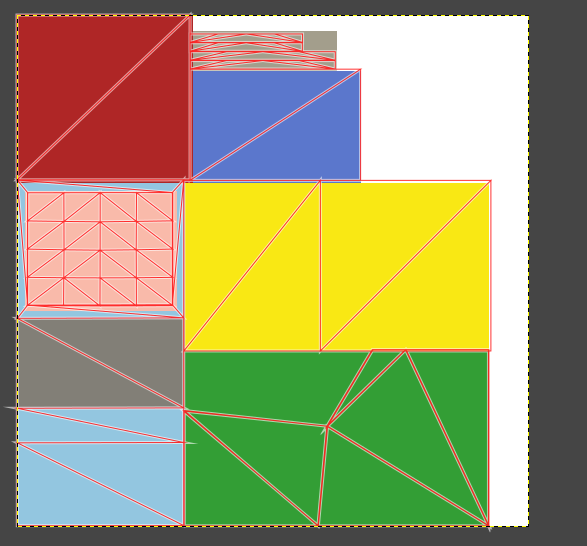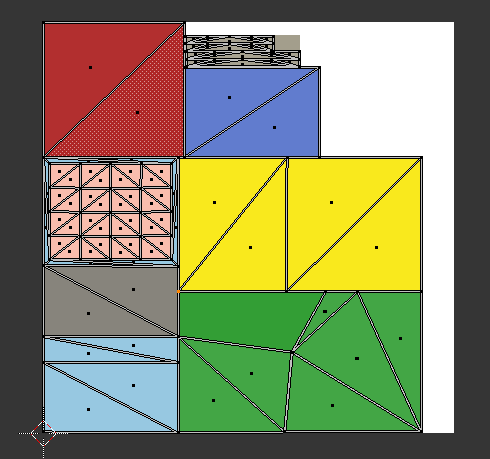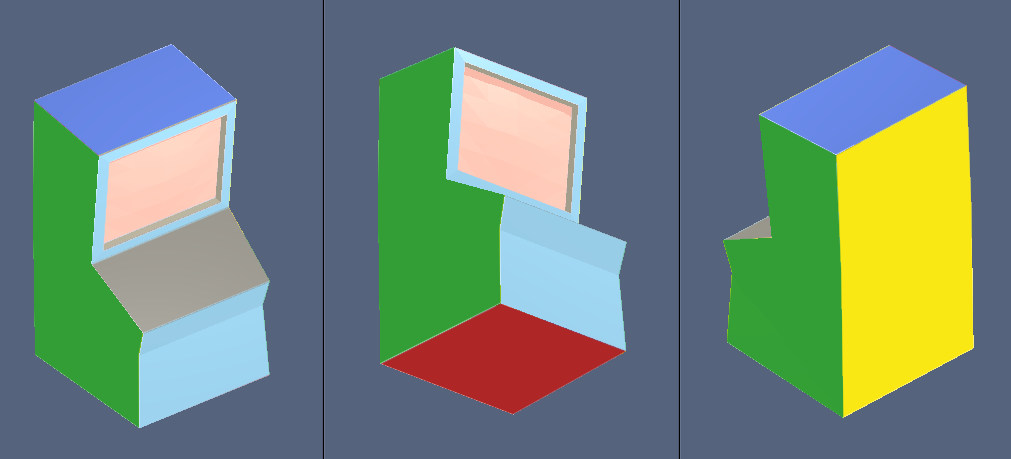Here and here, you can see examples of what I'm trying to do in terms of texturing. The UV maps shown for these models appear to be very clean and uniform, pixel-friendly and keep distortion/artifacts to a minimum on the pixel art textures.
How can I do this myself? This is my model. Lightmap unpack looks like my best bet, but it is not pixel-aligned (I set 64 for image size). This results in "Export UV Layout" producing a very blurry image since the UV edges are in-between pixels in the 64x64 image it outputs, making it effectively impossible to create a proper pixel art texture for.
I've tried checking "Snap to Pixels," then pressing G to grab and release, hoping it would snap properly. Instead I simply get a noticeably distorted version of the original UV, which for some reason still outputs a blurry image (but slightly less so) on export.
When snapped to grid, the UV initially seems at least somewhat usable if still a little blurry. But the problem then is it's very misshapen-- what used to be squares now become rectangles, resulting in messed up face sizes on the UV and therefore inconsistent texture stretching (compare the first UV to the second and you should see the distortion).
I attempted to use the "pixel aligned" but distorted UV map and got this poor result, very stretched due to bad unpacking:
What's the most pixel-art friendly way to generate/export UVs and get results comparable to my two examples?
BEFORE YOU MARK THIS QUESTION AS A DUPLICATE OF THIS ONE, PLEASE READ:
Quote from the above question's answer:
As for distorted (as in stretched or compressed) textures it all as to do with the way you UVMap your textures.
If possible use the UV Map > Cube Projection which will cause minimal distortion, or UV Map > Project From view
This does not help me at all. Cube projection and project from view are not solutions and both result in a disaster of a UV map. Lightmap unpack is close but not all the way there, hence why I'm asking this question.