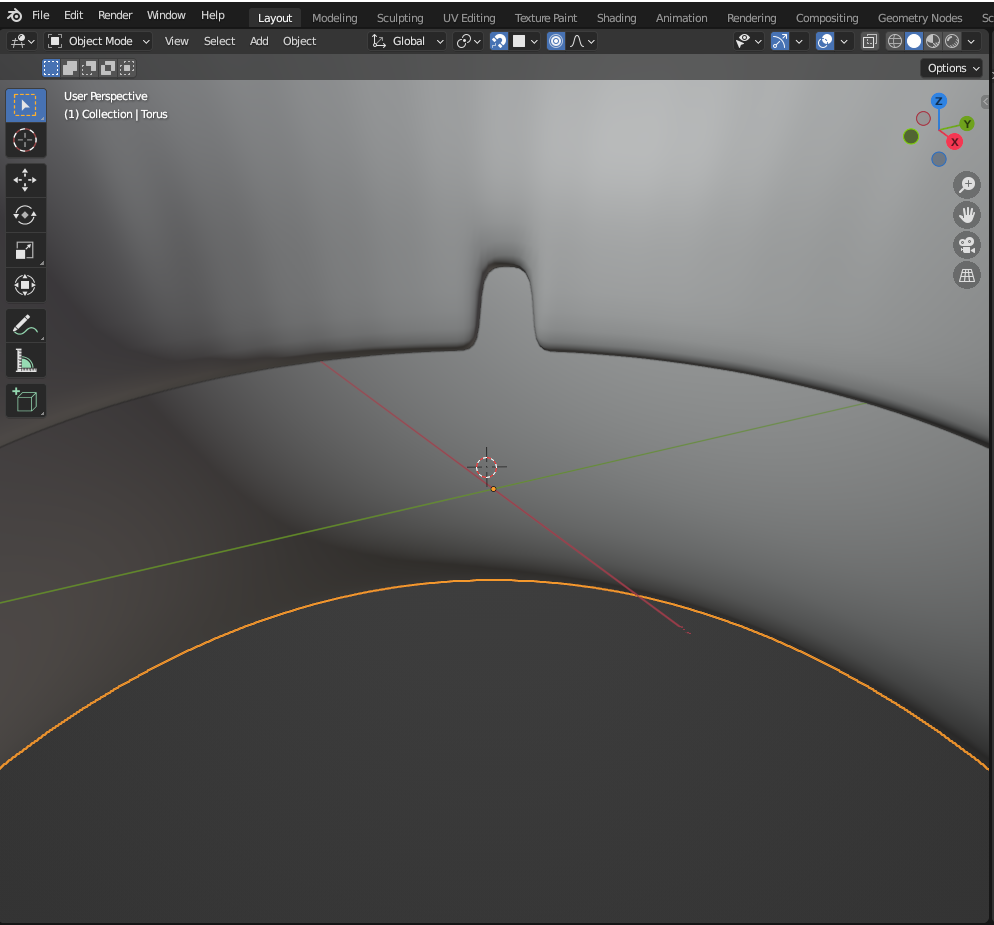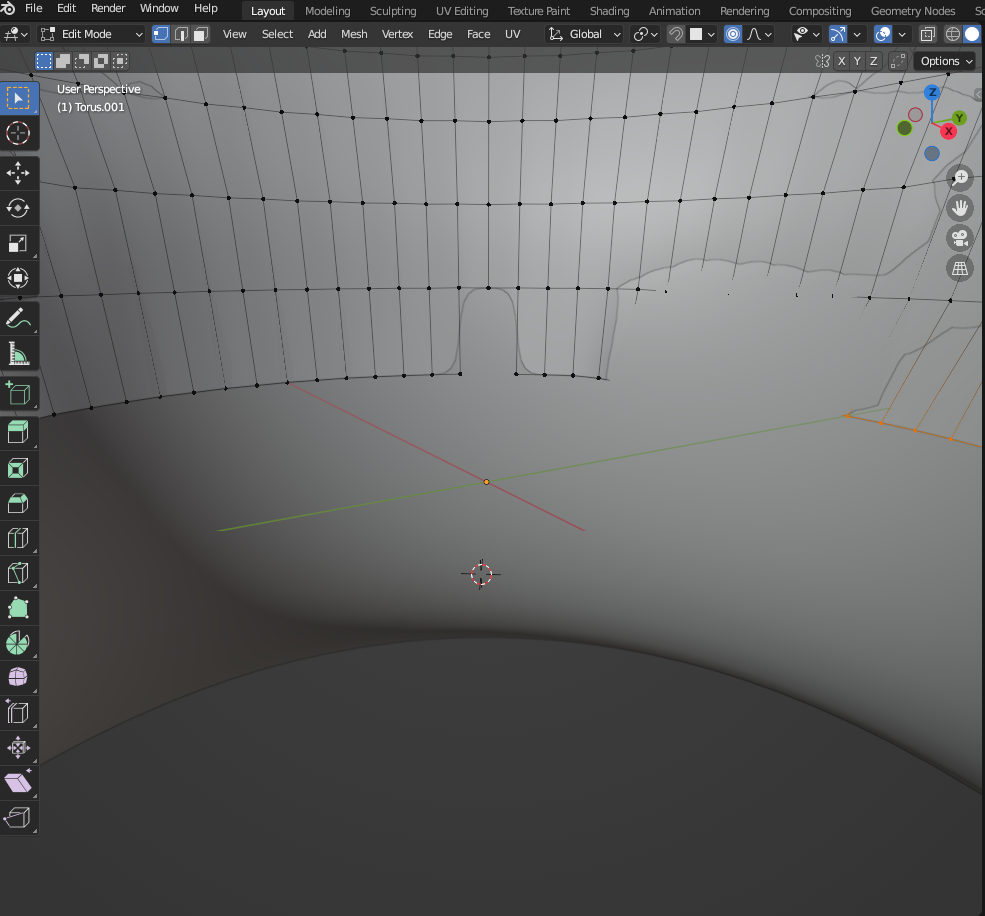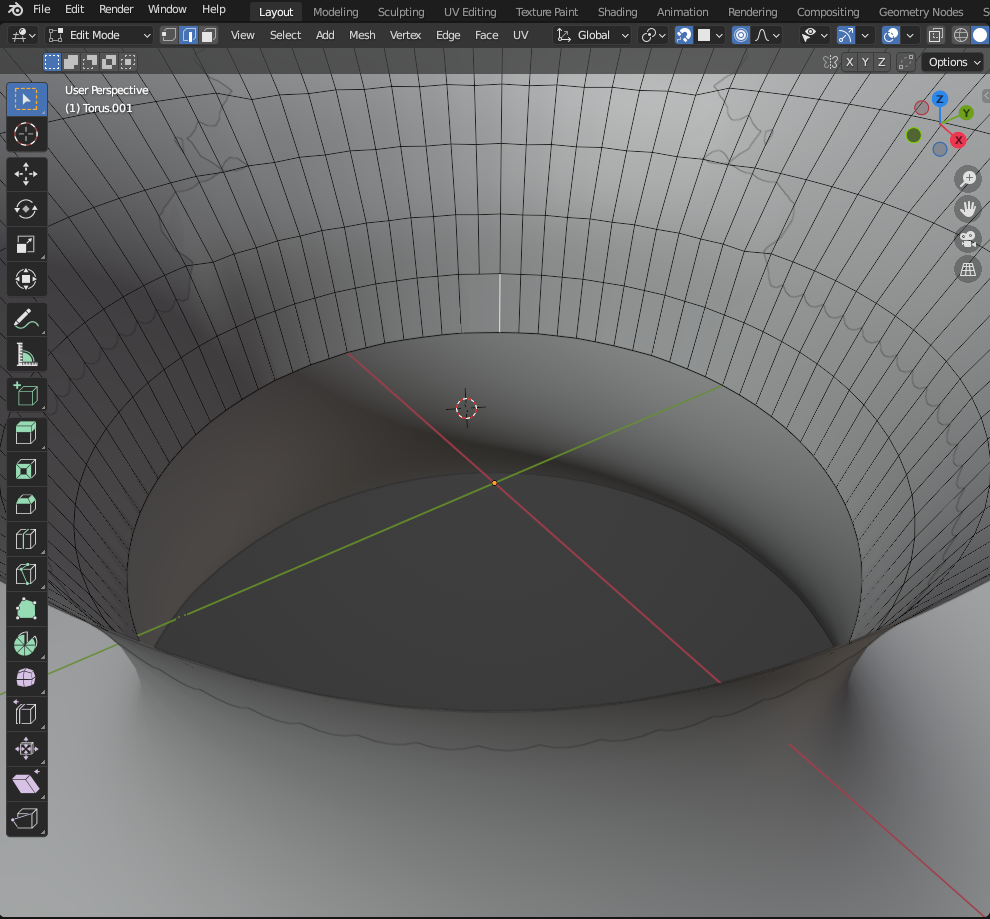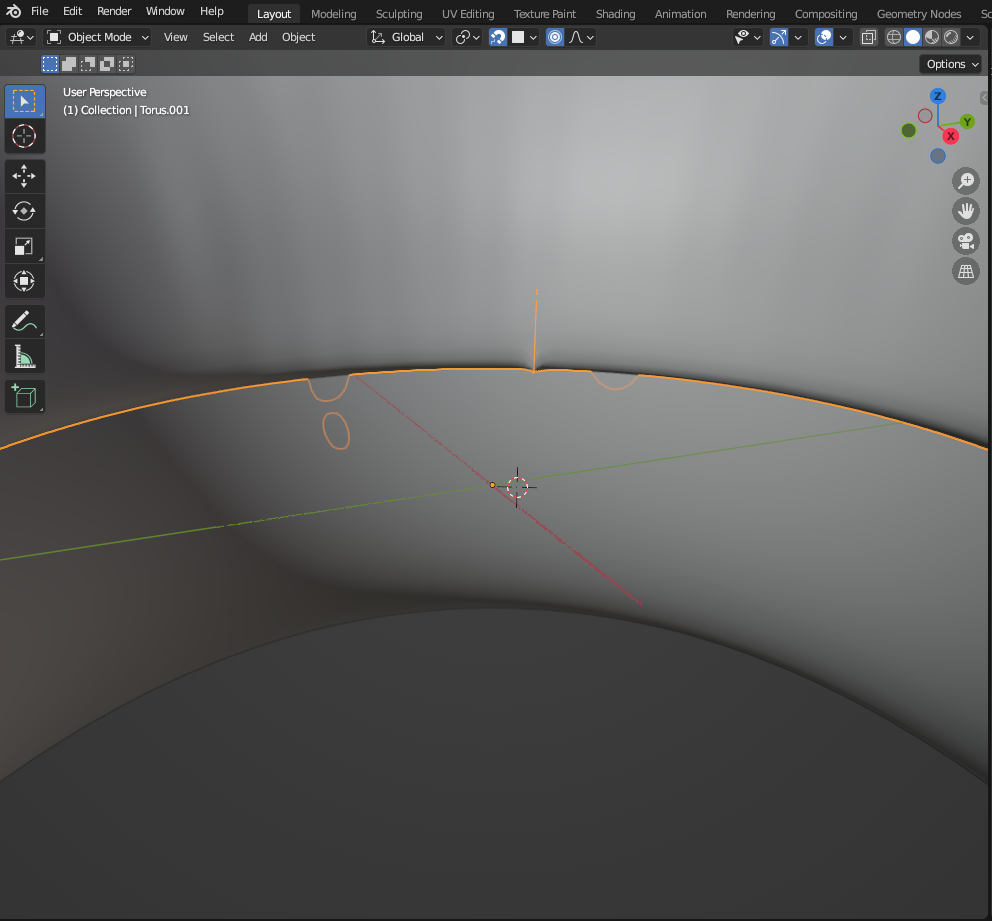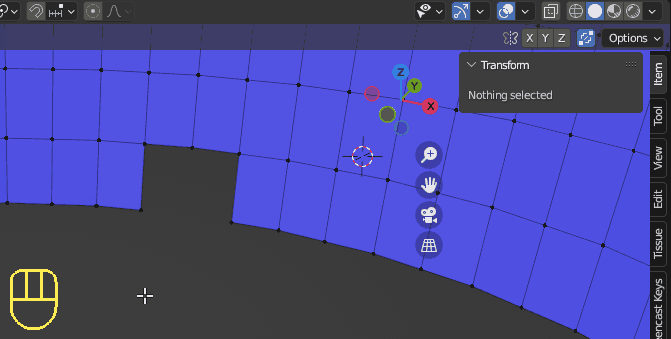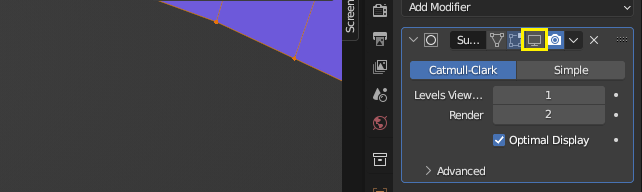I'm just starting out trying to learn blender so this may sound like a stupid question but while I was making this model a chunk of the mesh randomly cut out without me realizing. I'm trying to get back the original mesh with the grid line in between but I can't seem to find a solution. I've found one solution to try to get the face back by selecting all the edge in edit mode and pressing F to fill.
It worked to fill the missing piece but I can't get back the original grid line that cut that section of the face in half. To fix this I tried to subdivide the bottom edge to get a vertex in the middle and then I clicked on the vertex and the one across from it and right clicked and selected new face/face from vertices but that made it look weird as below. Don't know where to go from here.