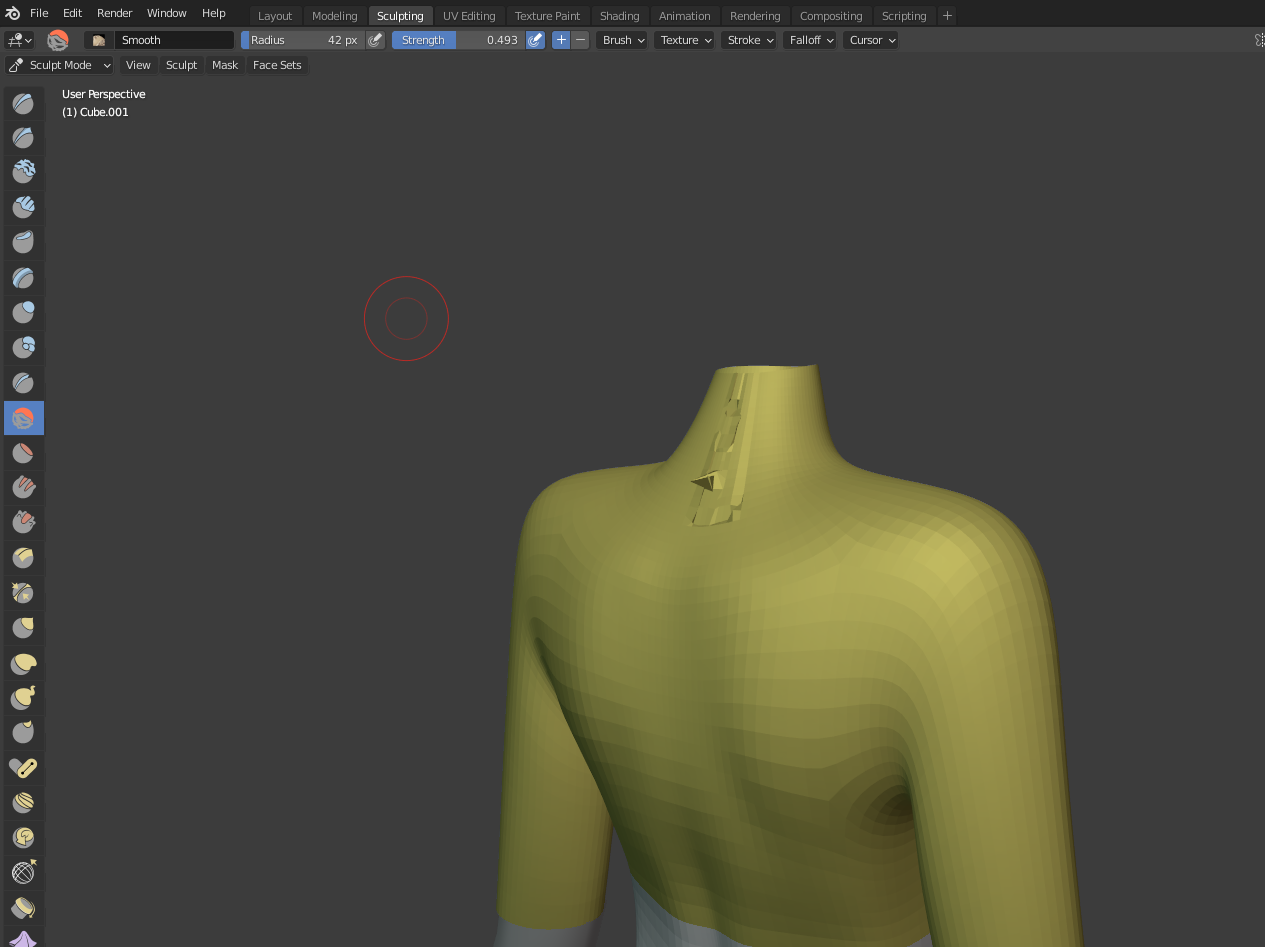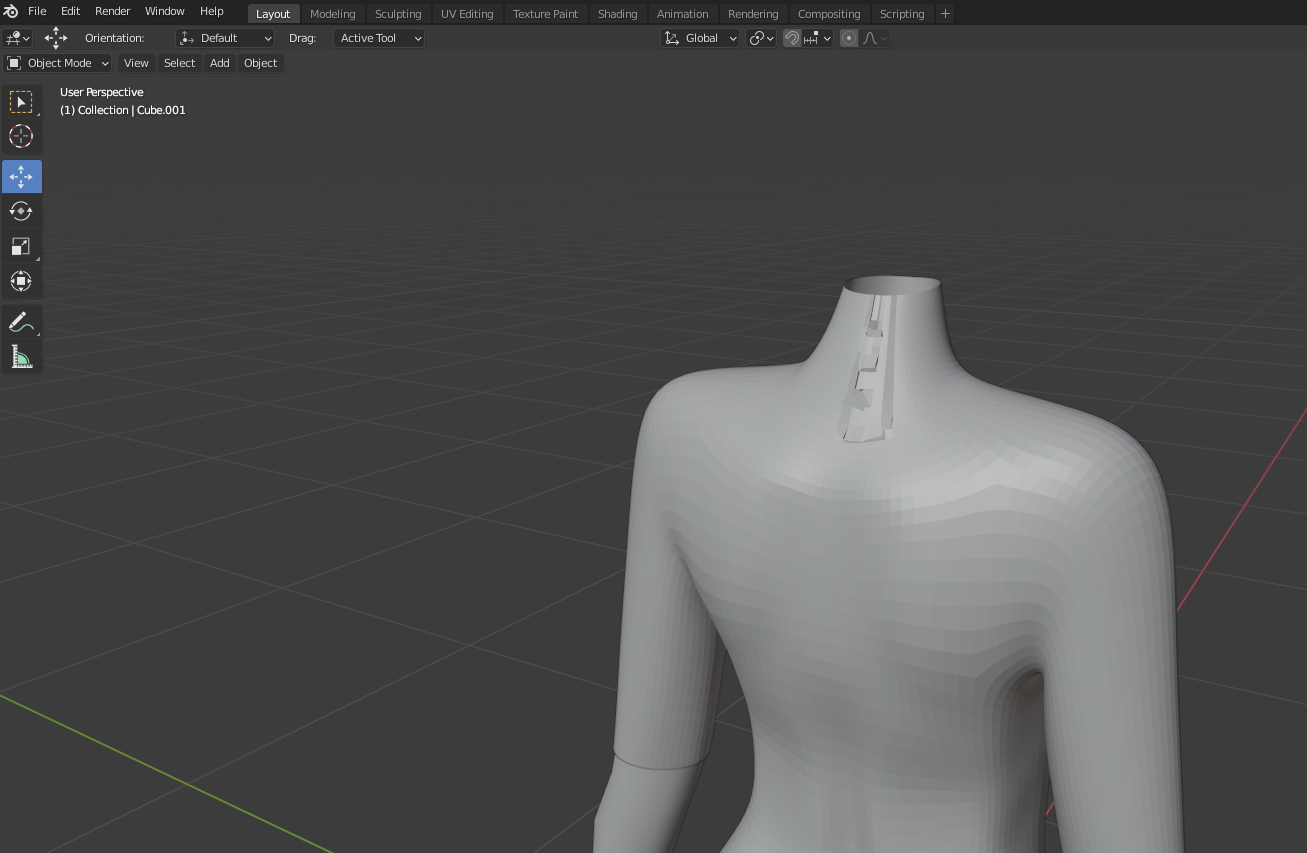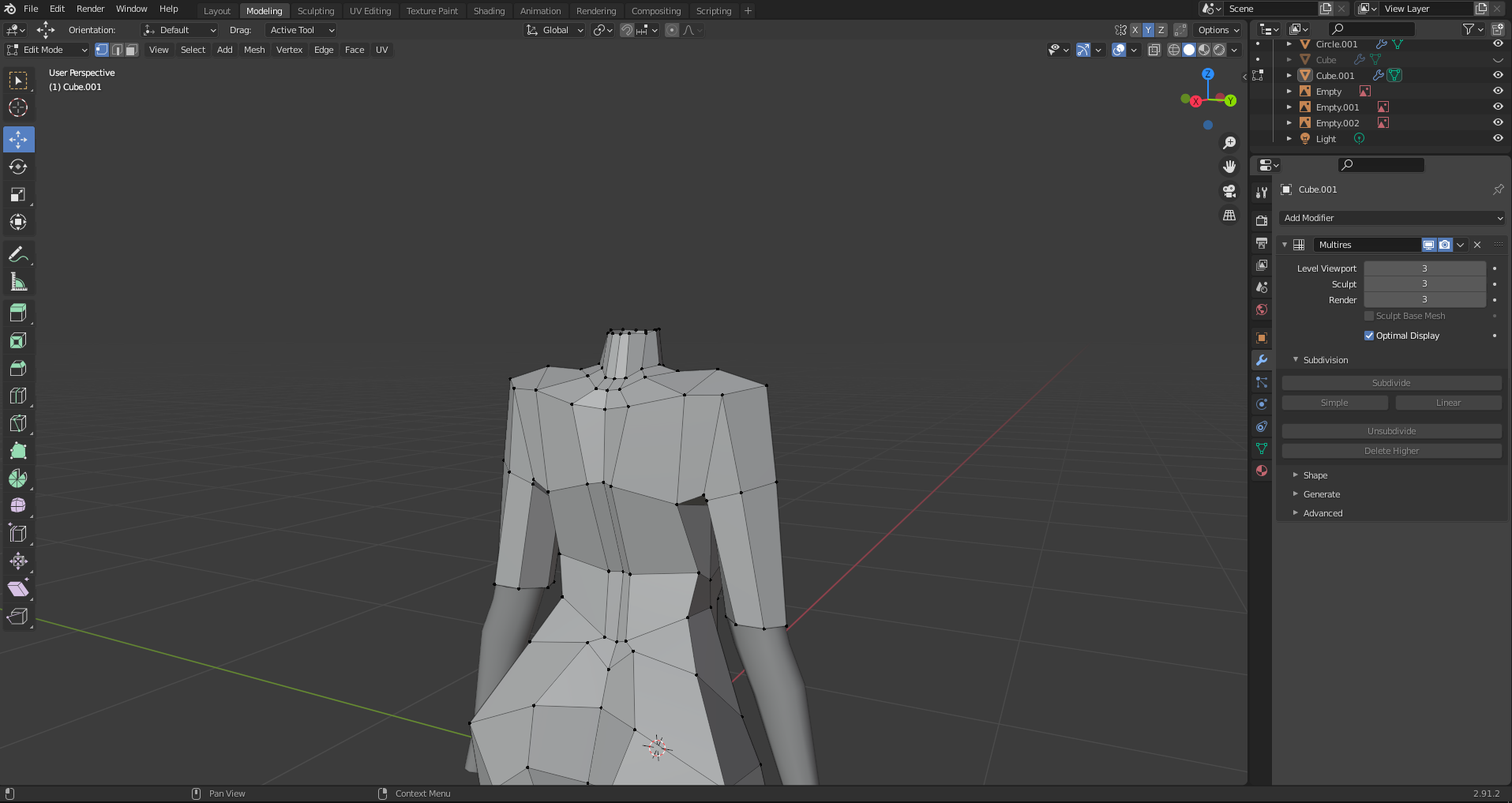Blender 2.91.2
I'm new to Blender and I can't work out how to solve this problem.
I've made a model and tried to shorten the neck in Edit mode, but then it created a hole, so i filled it using F. That made the place where was the hole look rough. Now when I try to smooth it, the modifications don't save and the rough place remains unchanged.
I've already tried making manifold with 3d-print Toolbox, but it but it doesn't change anything. The more vertices I remove, the rougher the place becomes.
In Edit Mode. When I try to delete the rough place and use Grid fill, Blender crushes.