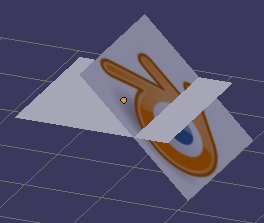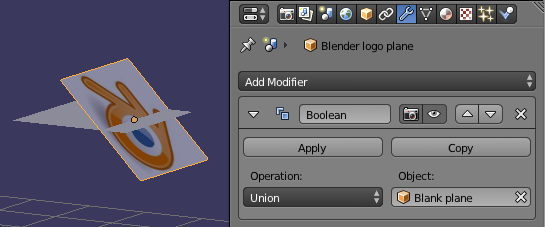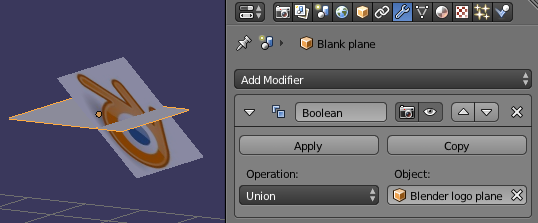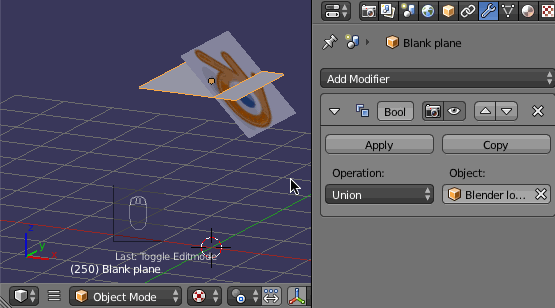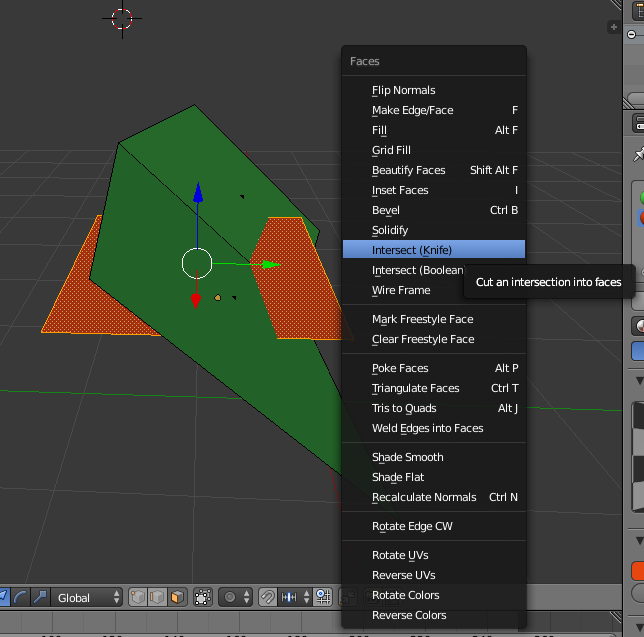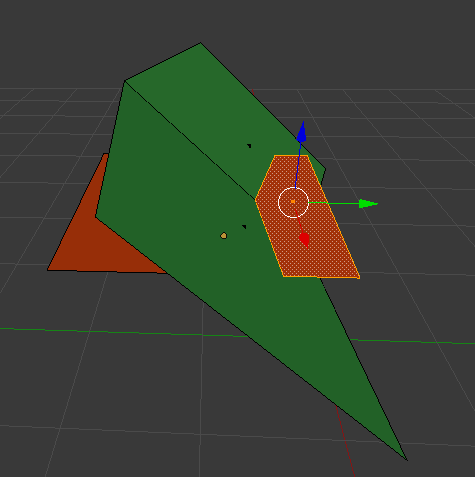As a small example, I have two intersecting faces, both part of a larger object. Without destroying the textures, I'd like to connect them (so they share vertices) where they intersect. That way I can create edges and delete whatever sections I wish to remove. Here is a small example:

My cumbersome method so far is to subdivide an edge, slide the vertex to where it looks like it meets, draw new lines, delete original faces, create new faces, and remap the UV. Is there an easier way?
Below is a larger example. The following link is a small piece of my blend project of which I'm trying to do this maneuver on. In short, I want to remove all the green on the inside of the brown and all the brown on the inside of the green. I hope that makes sense :-)