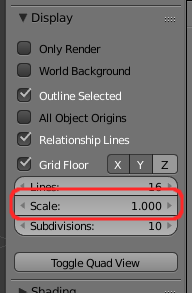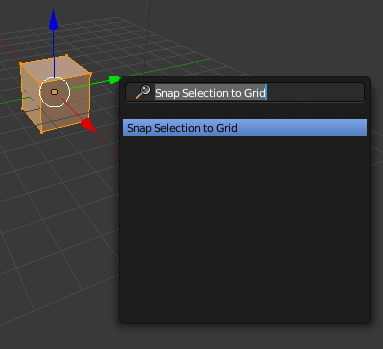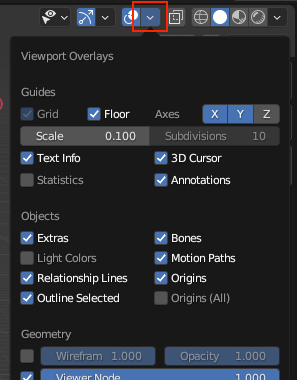Rich Sedman's answer no longer holds for latest versions of blender, here's an updated answer.
Free Camera
Notice that in blender in the top left of the viewport there is text that says User Perspective (Local) when rotating the camera freely. Note that in this mode the grid lines stay the same no matter the zoom level.
When operating the camera in this fashion, we should follow Rich's answer with a few modifications. The grid scale value is now stored in the overlays dropdown to the left of the viewport shading options.
After selecting our vertices, they can be snapped using Shift-S > Selection To Grid.
Orthographic Camera (aka locked to x,y,z camera)
In this camera mode when you zoom in and out, the grid changes, when the grid changes there is text in the top left of the viewport explaining what has happened.
For example if we zoom in a bit and the grid "resets" we should see the metric changes from Meter to 10 Centimeters, which means that between any two consecutive grid lines there is 0.1 distance.
In this new metric if we select our vertices and use Selection To Grid then we can snap our vertices to this grid level (0.01), in this way we can snap to whatever resolution we need by zooming (in/out) a certain amount.
Comparison
If you have an entire scene you want to quantize, I recommend using the free camera method
For local quantization use the orthographic camera to avoid having to change the grid scale value back and forth.