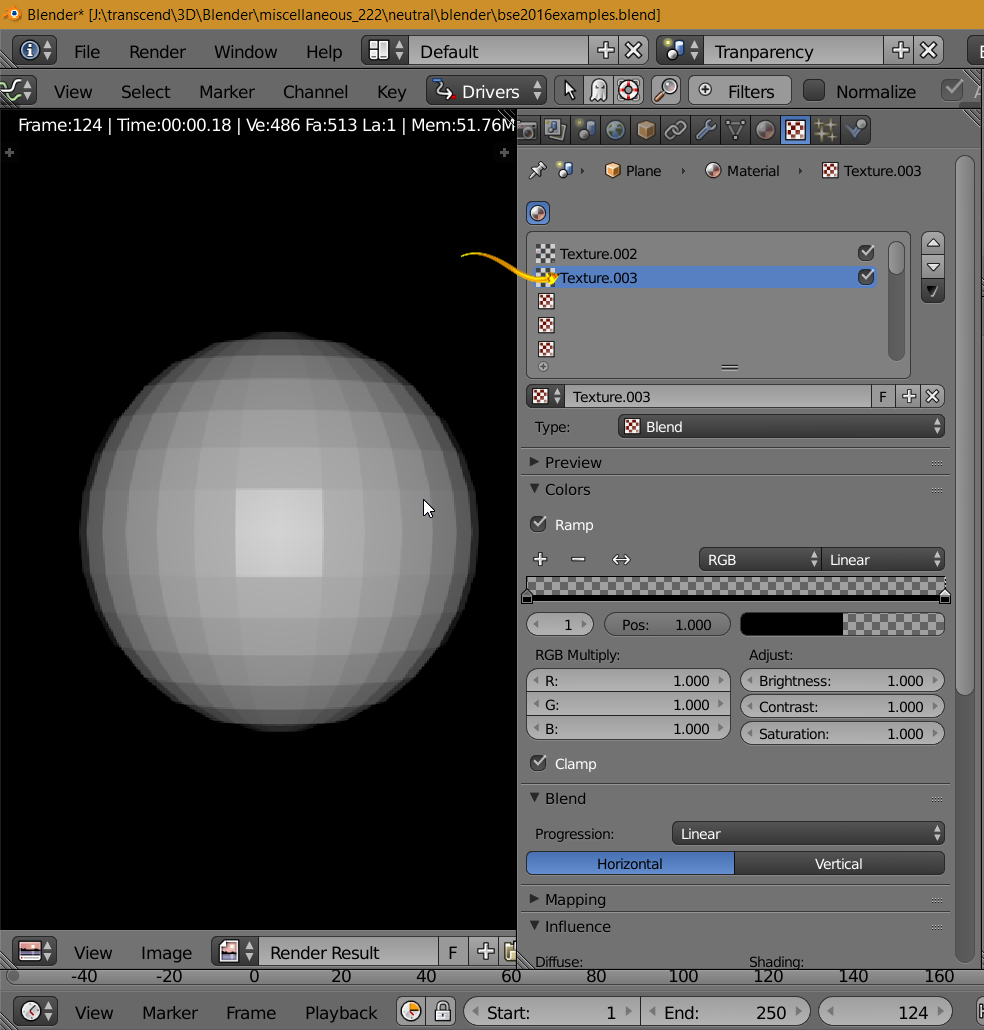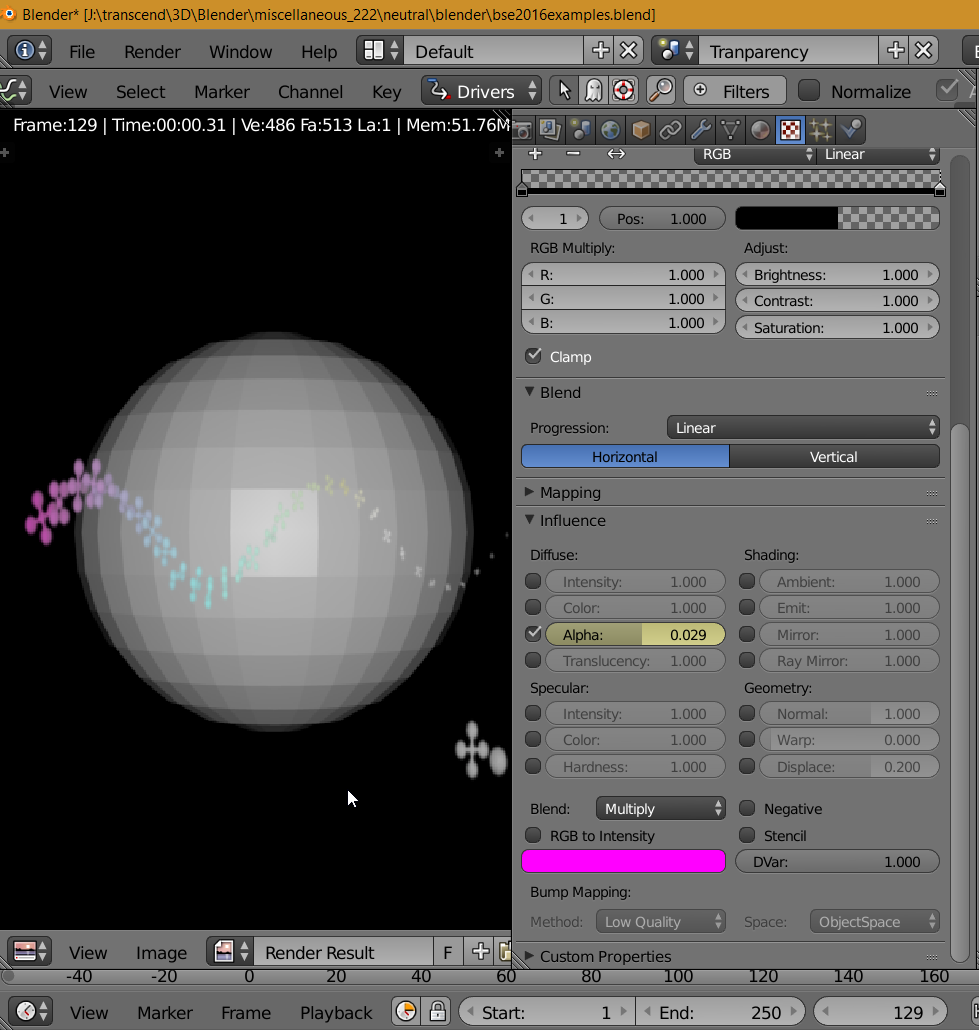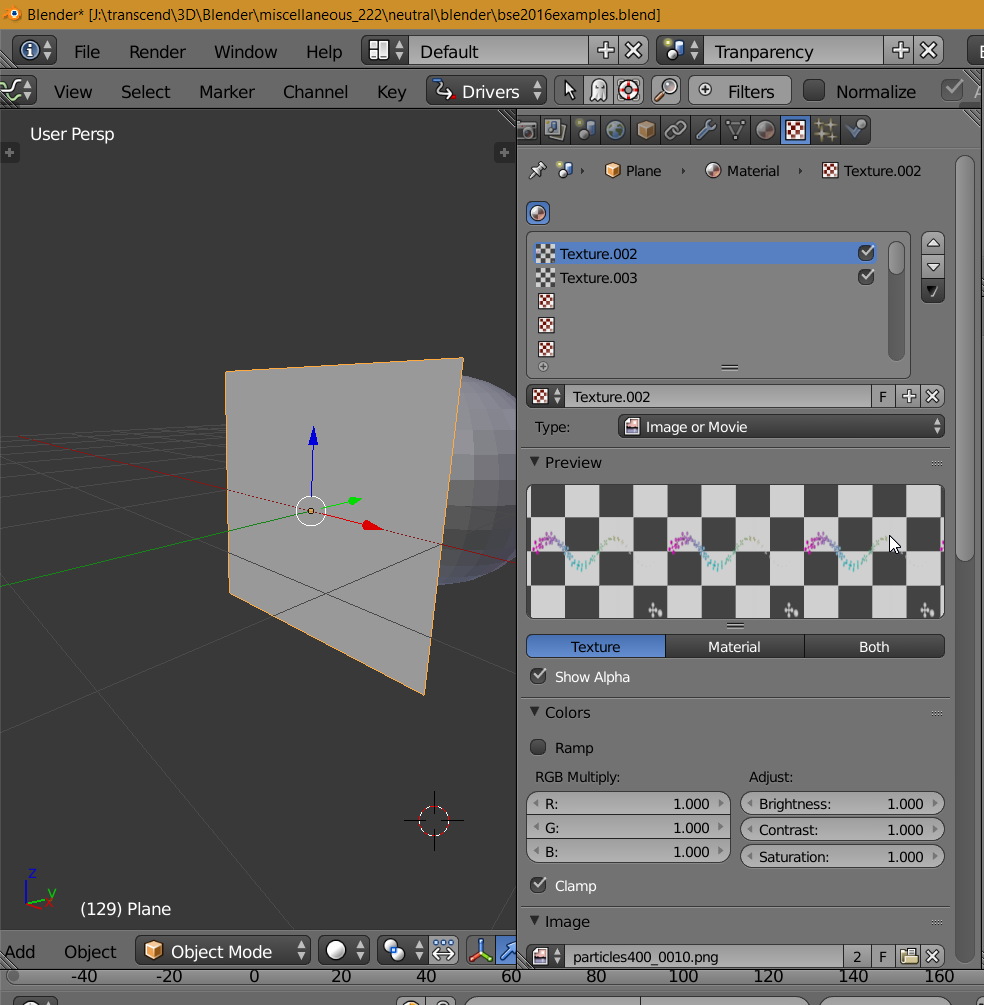I have an image mapped onto a plane, with an alpha channel on it. I would like to make this entire object fade in over time. However, since I have "use alpha" turned on, obviously only the alpha channel will change. Is there any way to globally decrease the transparency, besides animating the texture and applying it as an image sequence? I'm using Blender Internal rendering.
1 Answer
Two images above are a black transparent texture named Texture.003. Not the Show.
In the materials texture panel create a blend texture with Colors Ramp Selected True. Solid black 100% transparent on both ends of color ramp.
Select Influence Alpha. Alpha of 0 is 100% transparent as you know. We are affecting the final value with our new alpha target value at 0.0 . If we [were] targeting with a new alpha value of 1.0 we would have an opposite affect. This is mentioned to keep the influence idea separate from the actual alpha value of the texture pixel alpha.
Create animated value from 0.0 to 1.0 on the appropriate keyframes with alpha. Blend Type Multiply. The yellow numeric background indicates a value with a keyframe.
Image above. Shows texture in first slot which has transparent pixels. The sphere was only to avoid a solid black background.
-
$\begingroup$ By the way, the "i" key is the insert keyframe hotkey $\endgroup$– PythogenCommented Mar 3, 2016 at 22:38