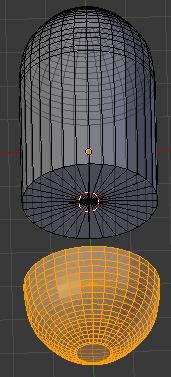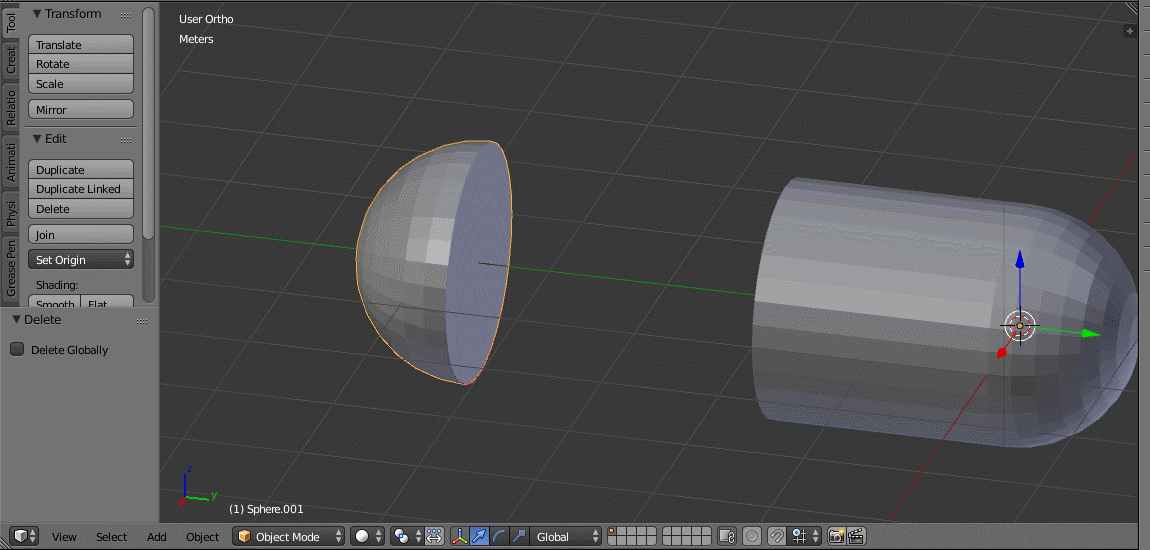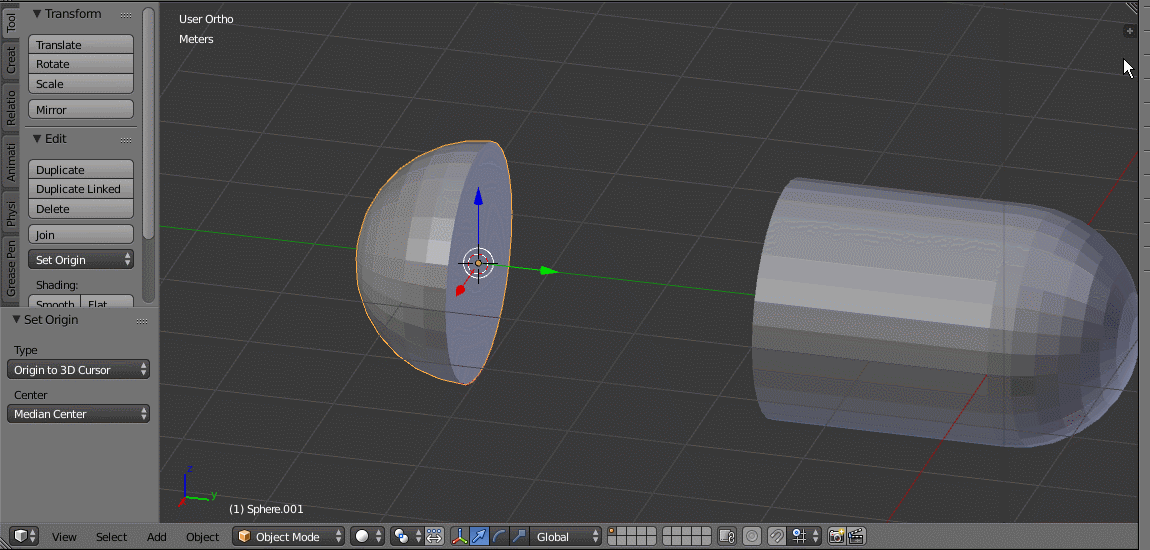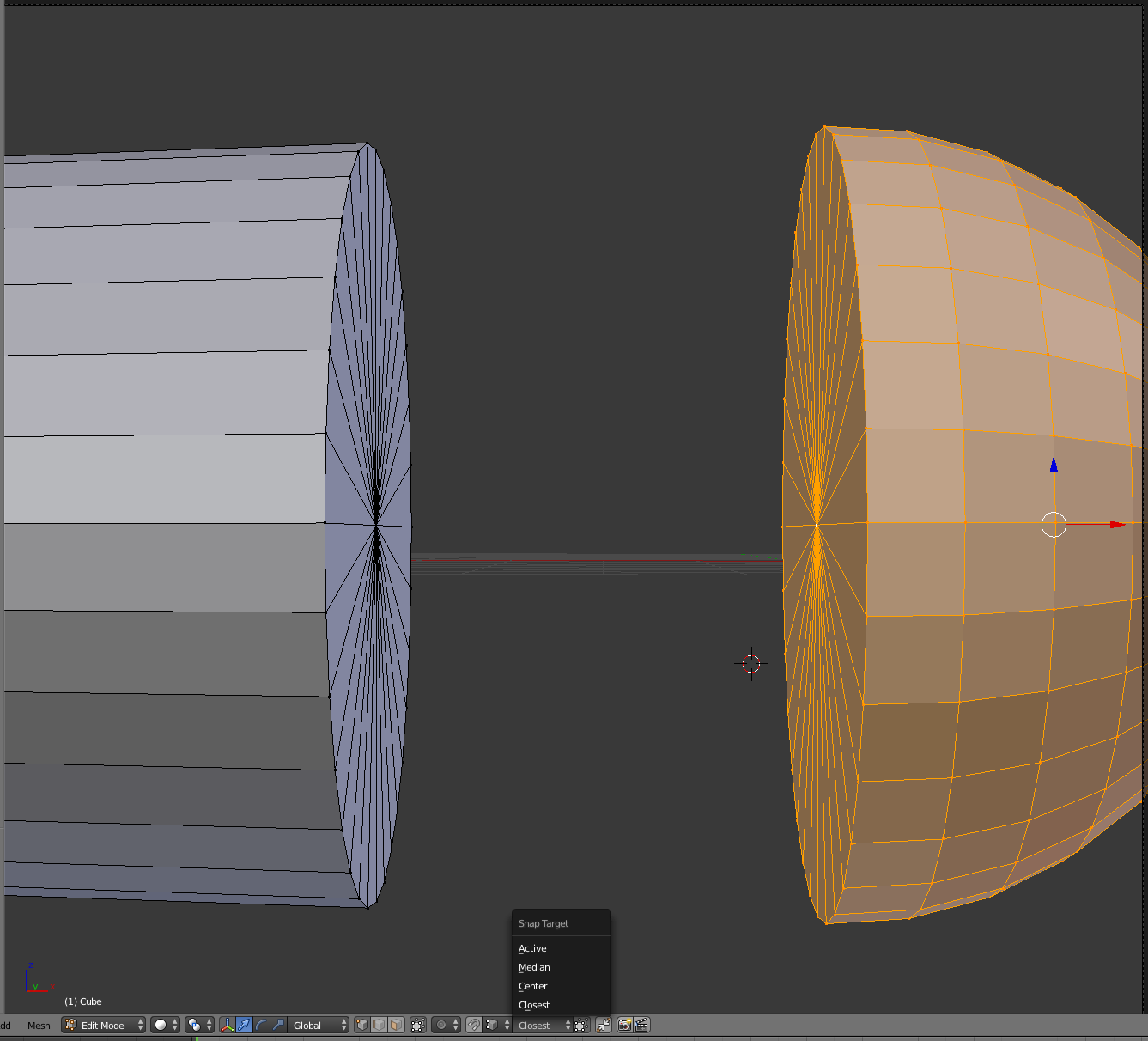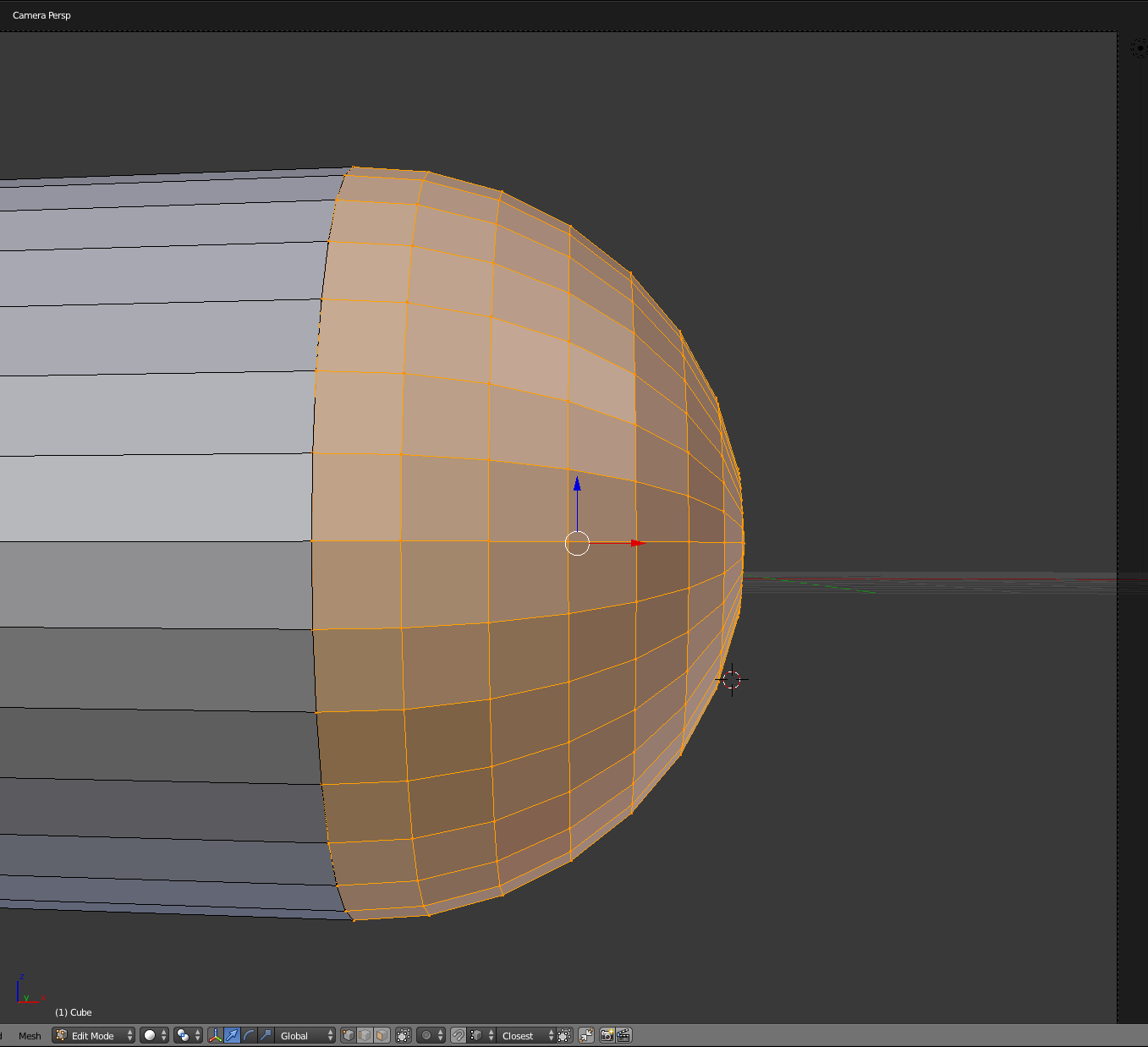I'm trying to snap two mesh together. One is a cylinder and the other is half a sphere. I aligned the 3d cursor to the bottom center of the cylinder where I want the sphere to attach to. I don't know how to move/snap the flat side of the half sphere to the 3d cursor without stretching the object. If I select the entire sphere the center of the sphere snaps to the 3d cursor, and If i select just the flat face/flat face vertex, the shape gets stretch.
Any advice on how to do this?