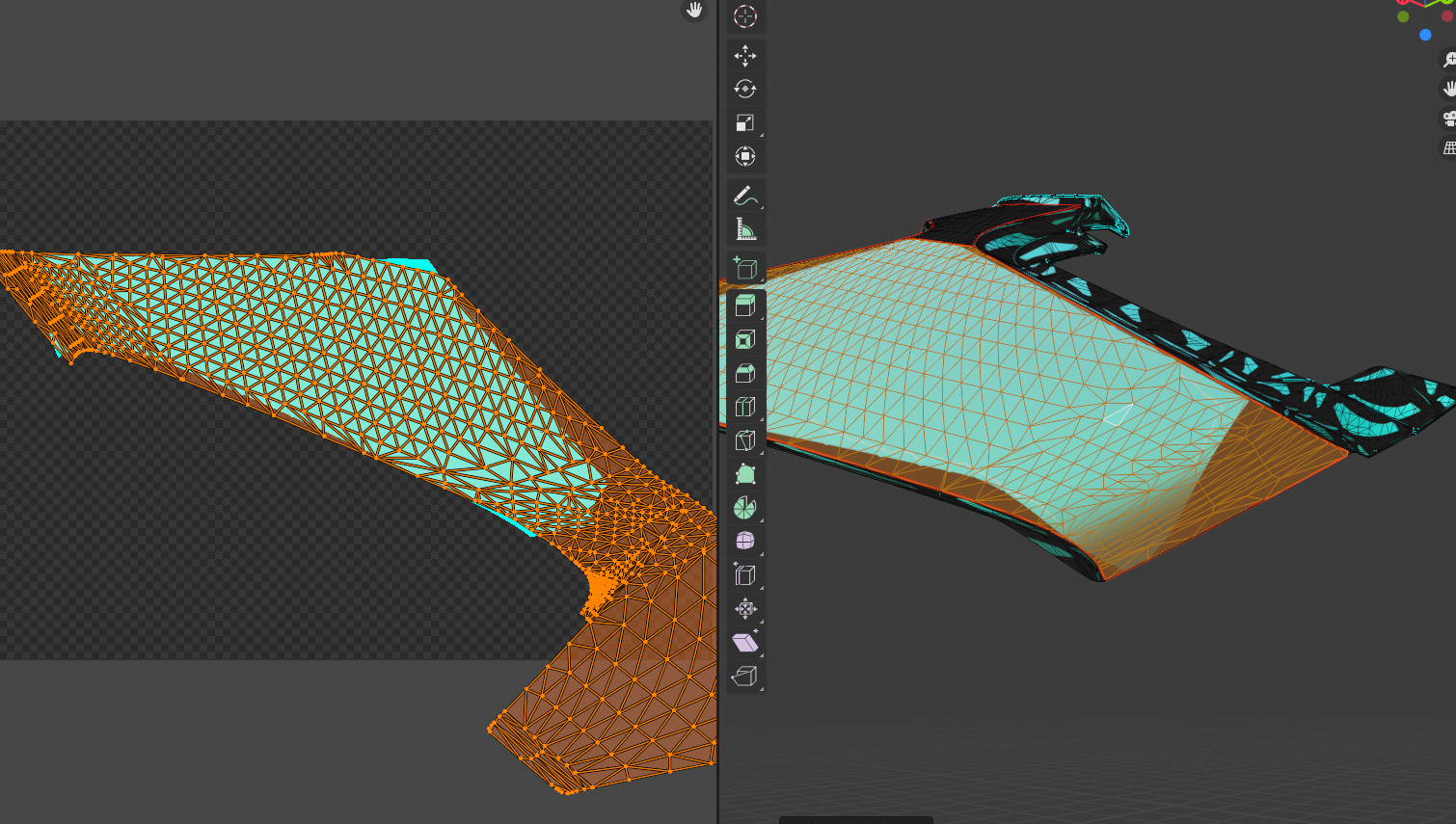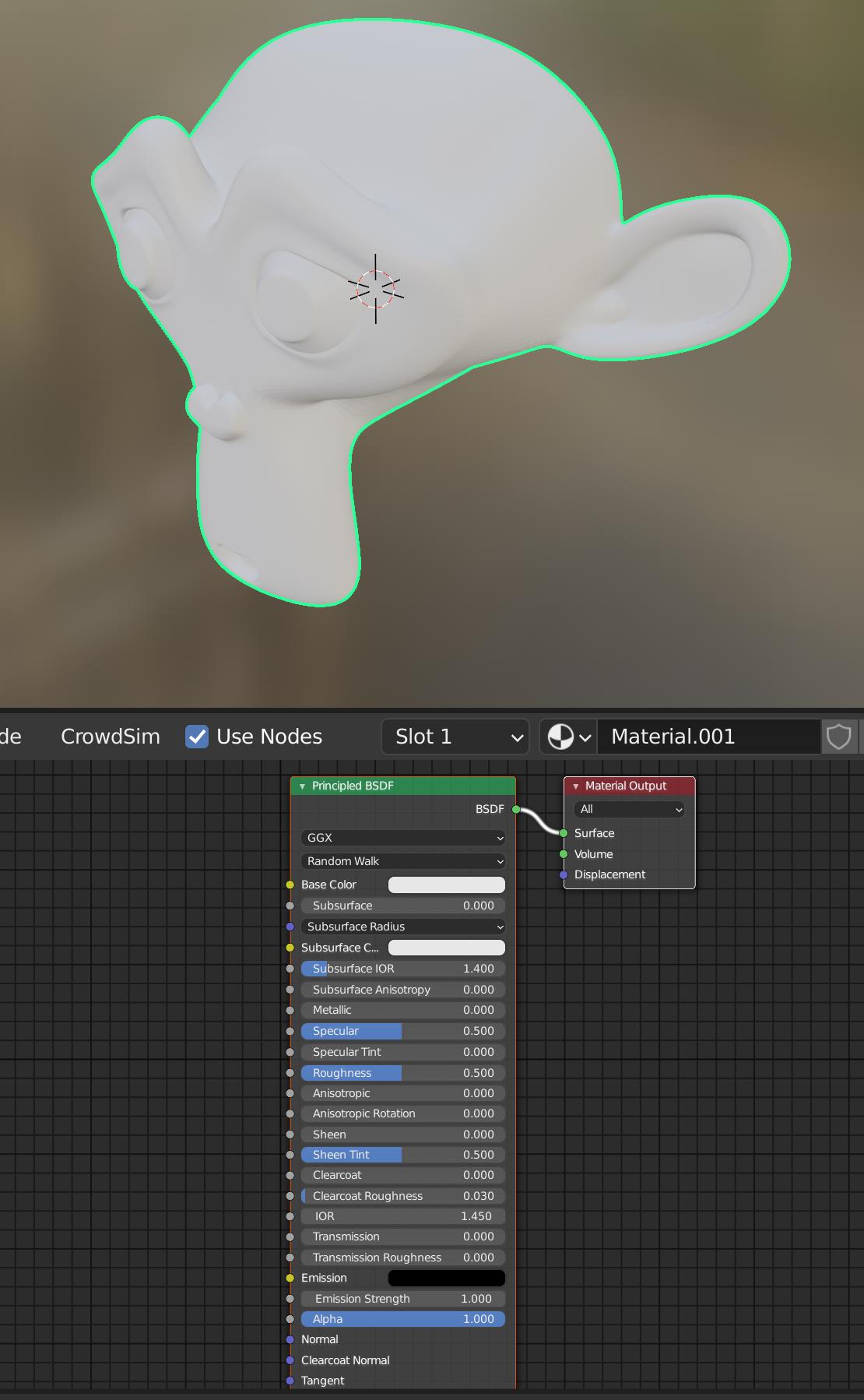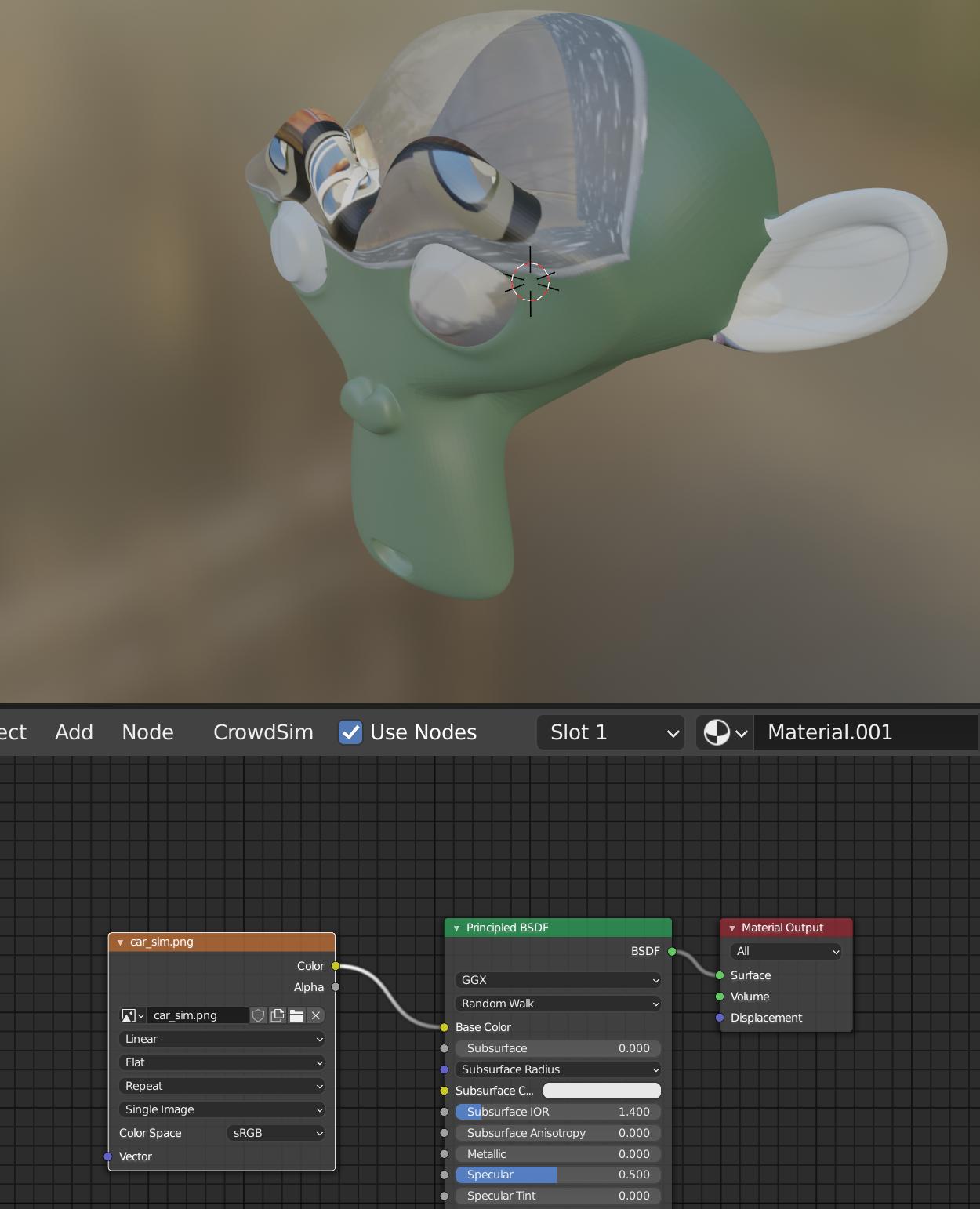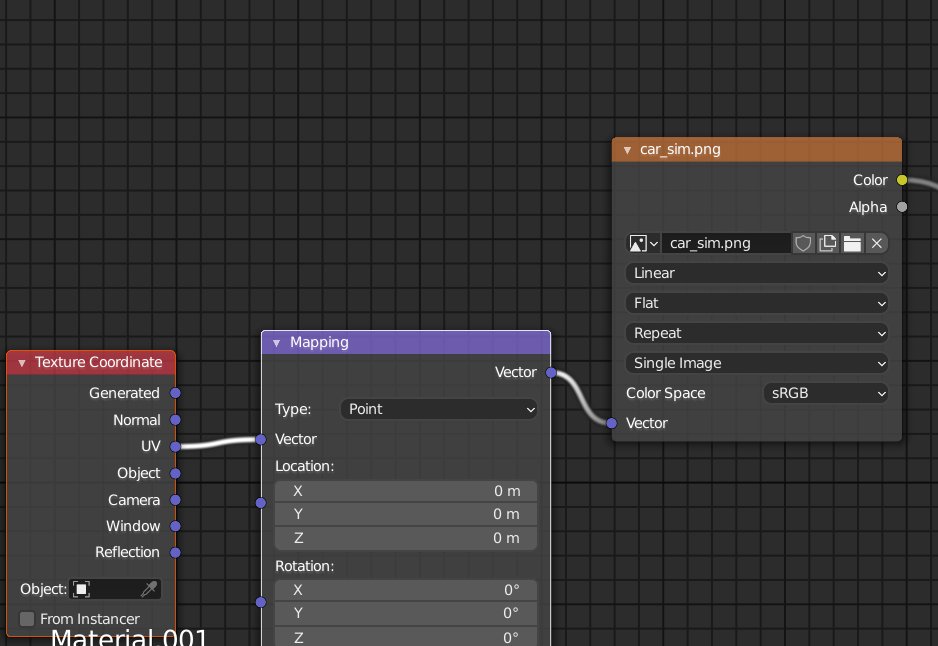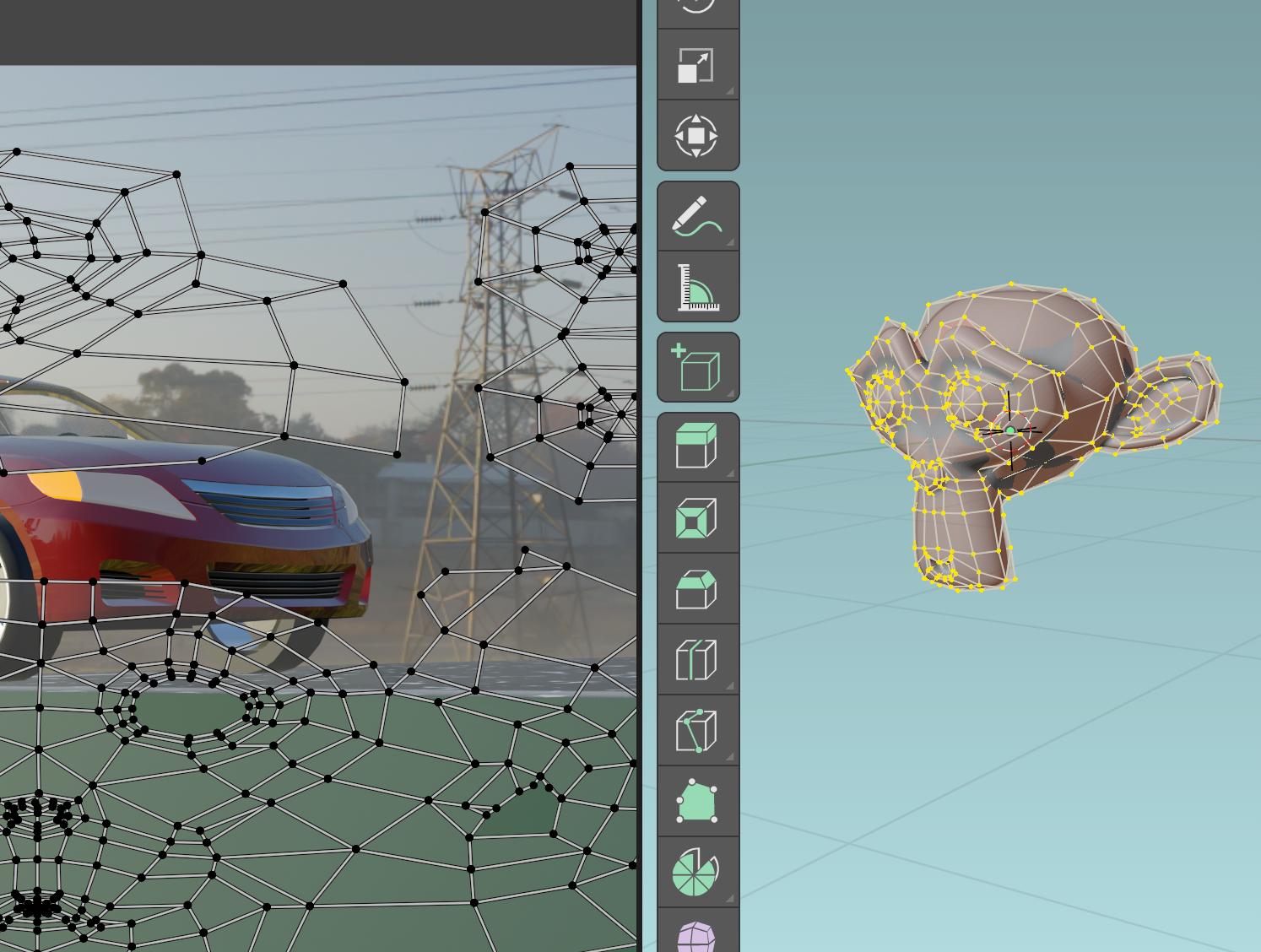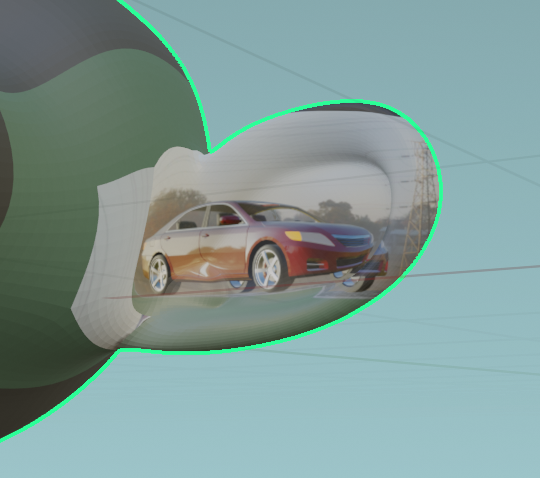I need to add decals to a motorcycle. I tried to use images on planes and the shrinkwrap modifier and also to UV unwrap the surfaces, but neither method is working. The Shrinkwrap method results are distorted and it has no smooth surface.
The UV Unwrapping looks good, but I can't position the decal right as I place a 2d image on a 2d unwrapped mesh so it does not fit together. The real decal (cant share it) has the exact form of the side and needs to be positioned exactly.

There are two decals that fill together the red area. The decal follows the edge exactly. The suzanne suggestion has the same problem as my approach as the projected area is not 100% correct. 
When I try to UV map the decal it's looking like that. The decal is just not fitting in the uv mesh. Do I need to pull vertices to the right place manually? Would make parts of the decal blurry I guess.