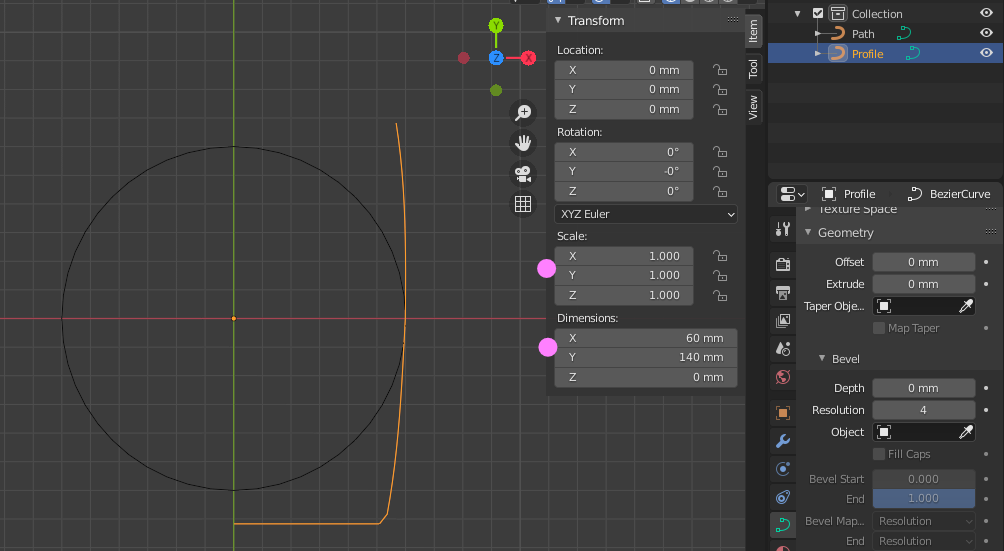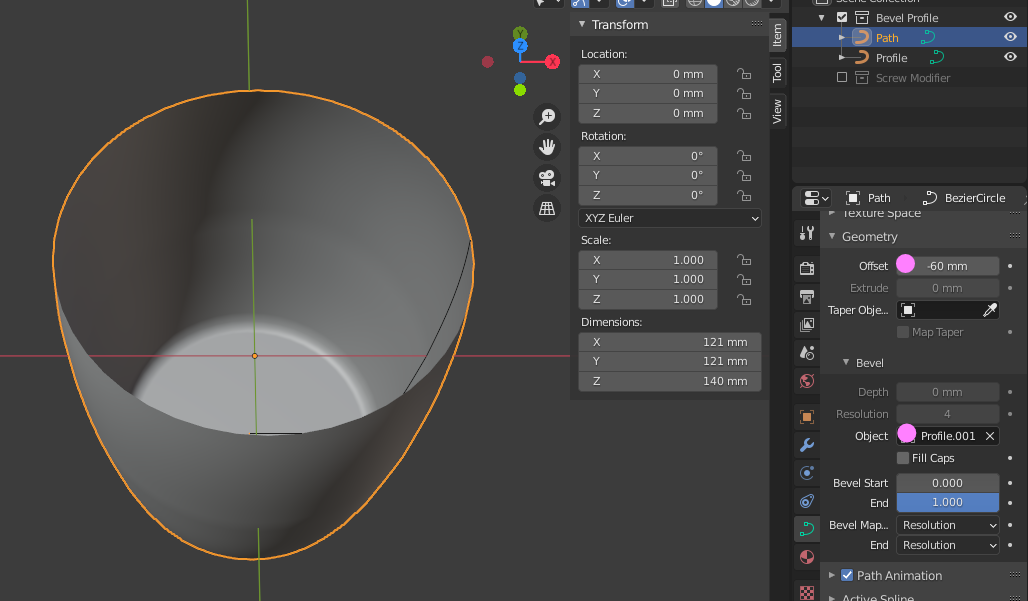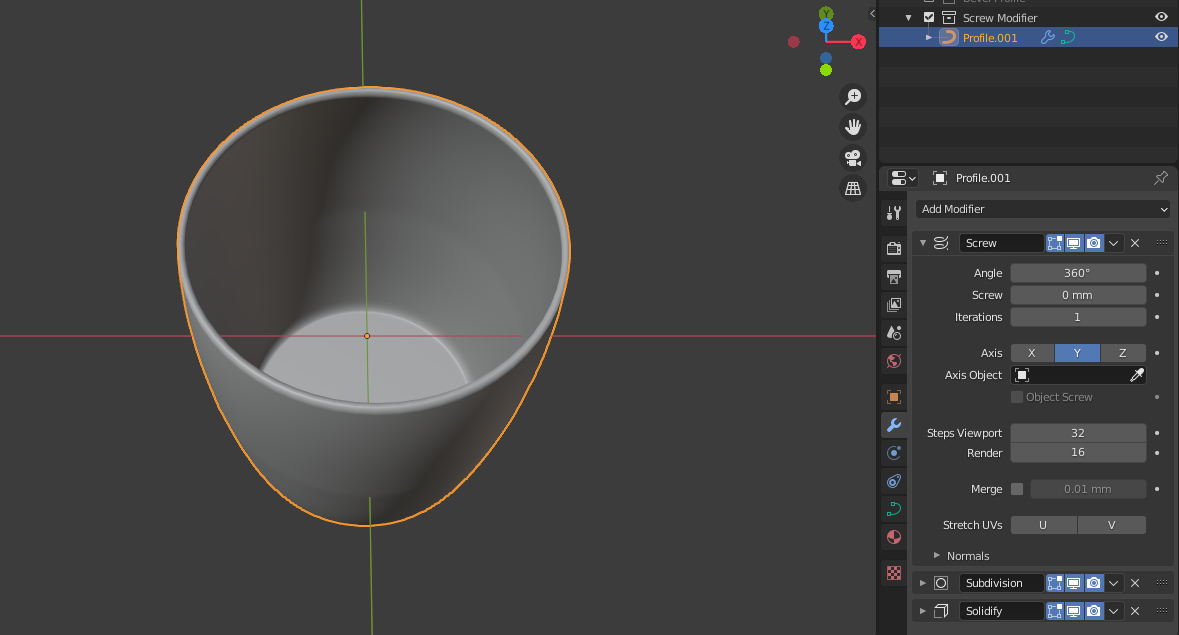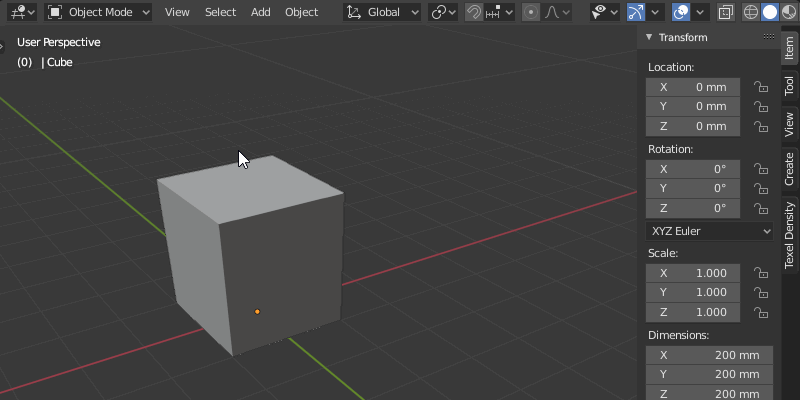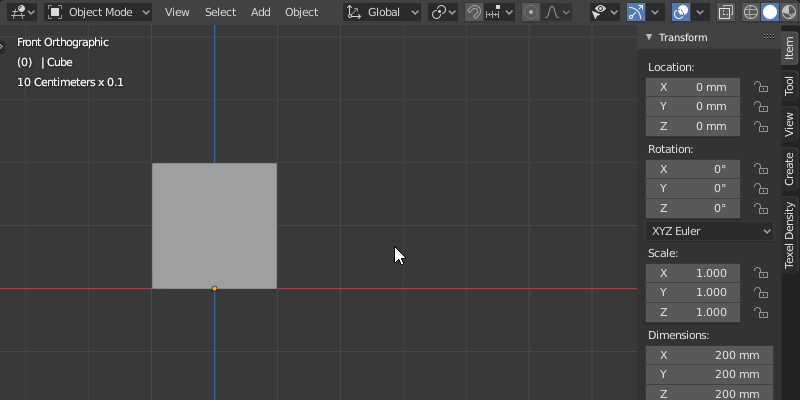I've created a kind of a planter using curves (this tutorial: https://www.youtube.com/watch?v=qAAnpRR2ILg)
My initial object was very small - matching my base measurements of 1mm, so I wanted to scale it up:
- I couldn't find how to exactly scale it in edit mode: in the n-menu I see nothing mentioning "dimensions". Also in "Object Properties" - I can't find the way to scale the dimensions.
- So I manually scaled it in edit mode and later made it more exact in object mode.
- This changed the scale - I can't say I understand how all that scaling and changing dimensions work :-(.
Now when I set the right dimensions in the n-menu in object mode and later fix the scale with CTRL+A => the dimensions "overshoot" and when I fix them, the scale undershoots - somehow I can't get the right measures in 1:1:1 scale.
Can anyone please help? - what is the CORRECT way to EXACTLY size an object?
just for reference: I want an object 120X120X140 mm (XYZ) in size
Thanks, Roy