The model is vivisected right down the middle along the z axis. The right leg is rendering funny and I assume if I can get that fixed everything else will fall into place. I tried flipping normals, changing shading types - can't think of anything else to do.
3 Answers
You have custom normals on this model, the normals for some reason now point in strange directions.
In the mesh properties navigate to "Geometry Data" and press "Clear Custom Split Normal Data".
If you are using Blender 2.8 then another option you can try is to switch off "Auto Smooth" in the Object Data tab
Auto Smooth, Recalculate Normals and Symmetrize did not work for me. In case these also did not work for others, here is the solution that worked for me:
Select mesh, go to Edit Mode, select all faces, go to Mesh menu at top of 3D viewport in Blender 3.0, Normals > Set from Faces.
Note: After this operation your mesh may look flat shaded. It is most likely not flat shaded. Therefore, don't waste your time trying the Smooth Faces operation. Instead in Edit Mode with all faces selected, you may notice they have all been switched to Sharp sdges. To fix this use: Ctrl + E Edge Menu > Clear Sharp.


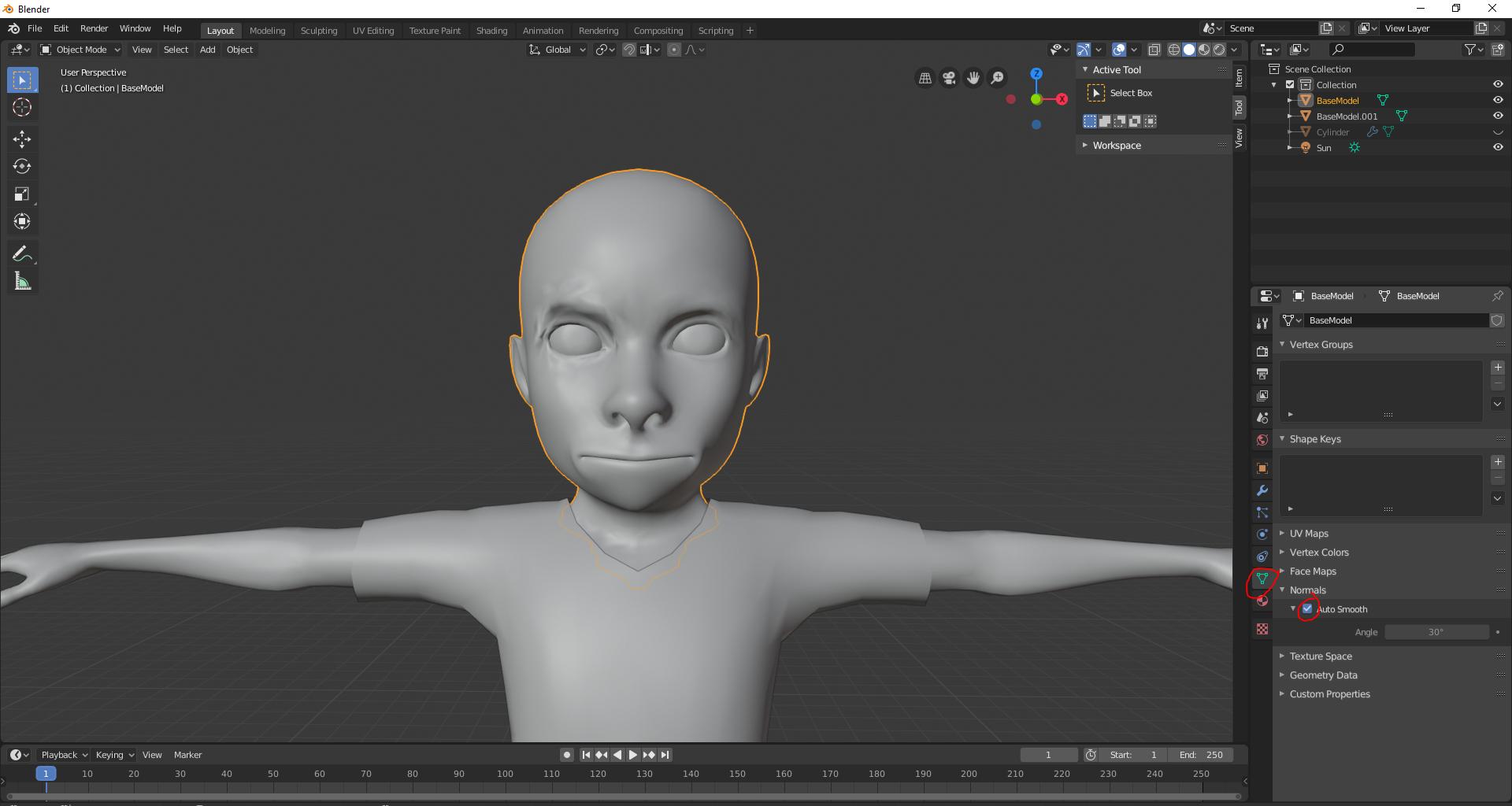
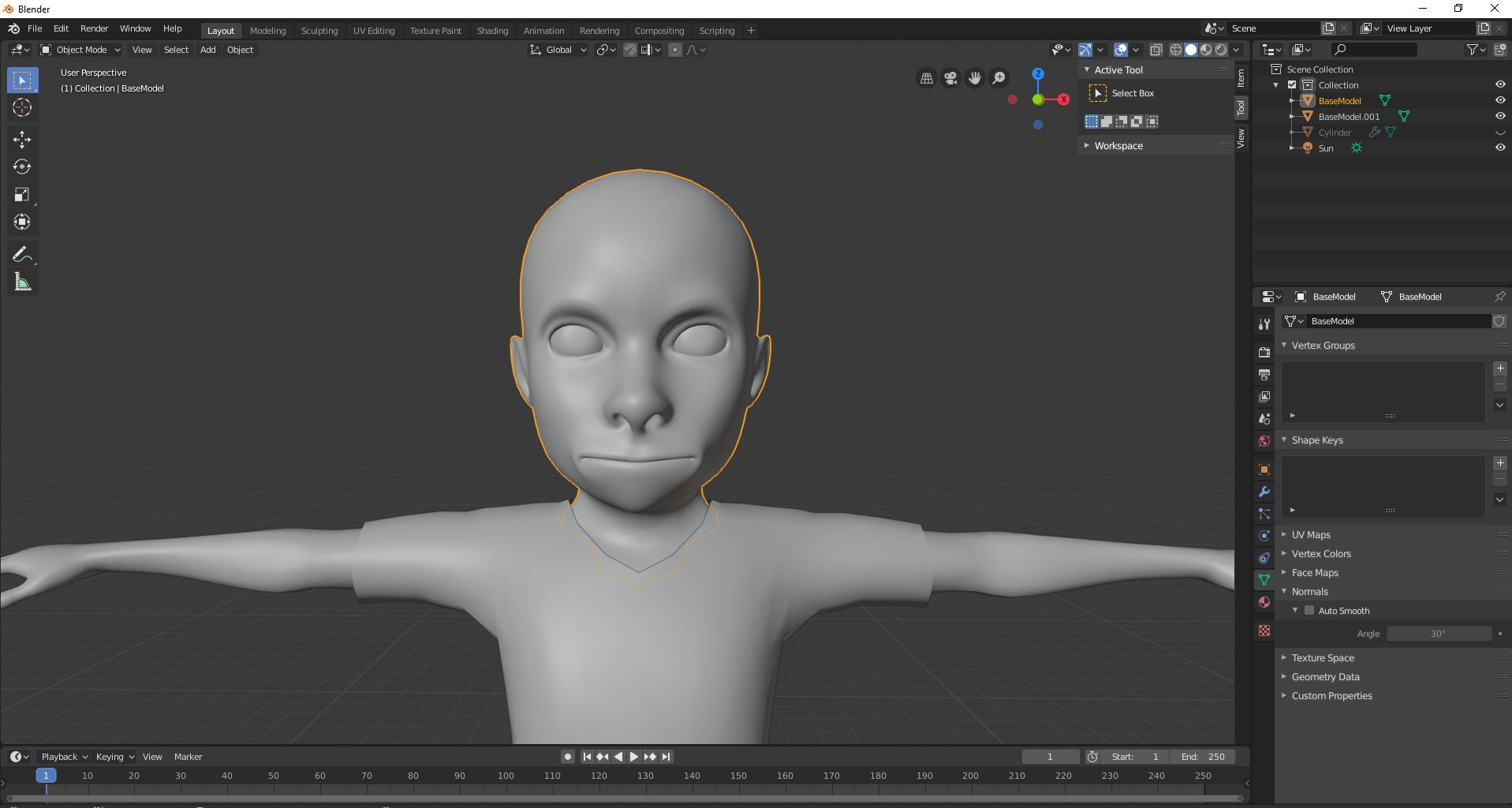
Ctrl+N) instead of flipping ? Related - blender.stackexchange.com/questions/12165/… $\endgroup$