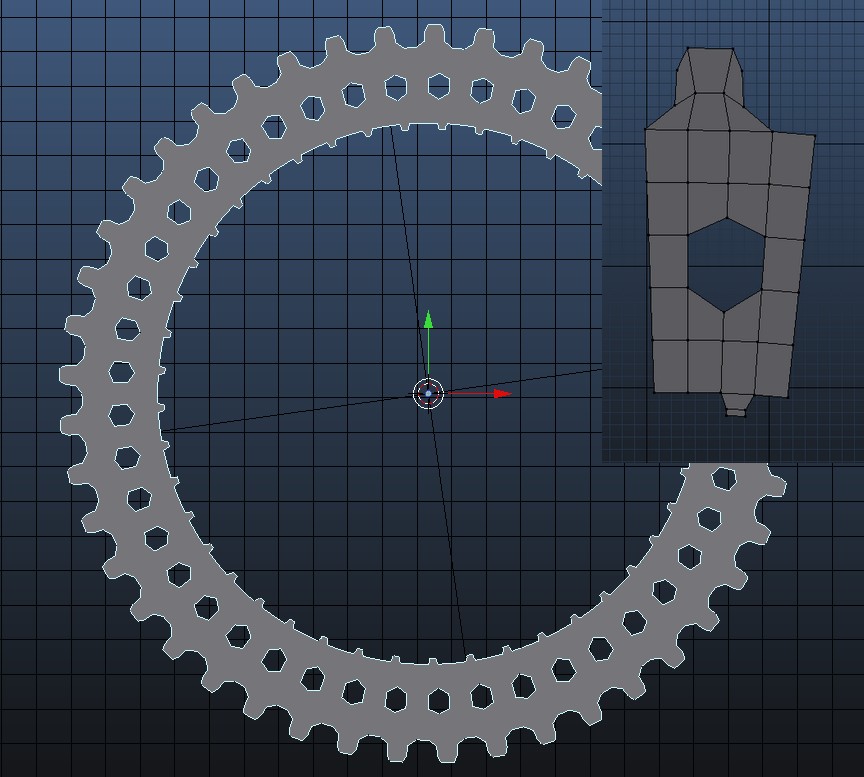I want to build a clock and I need to generate the cogs and pinions. I have seen a great tutorial here, but I want to do something slightly different than fiddleware. For example I want to round the teeth ends slightly to reduce the grinding and also reduce the tooth width while increasing the gap the teeth go into.
Although I forget where it is at this exact moment, I noticed there is a screw creator script in Blender (I'm currently using 2.7) and I was wondering if there was any kind of script that would generate a cog given some of it's defining characteristics?

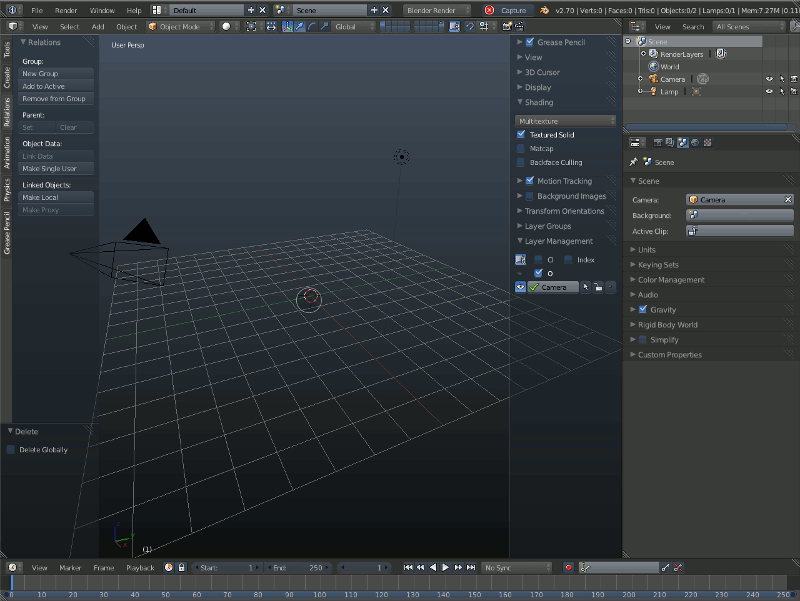
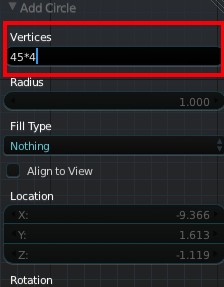

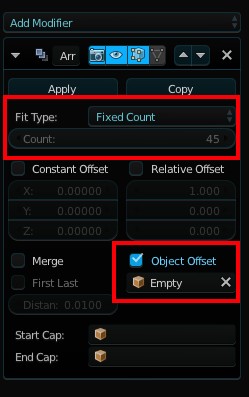
 If you pass to object mode, you have your full gear.
If you pass to object mode, you have your full gear.