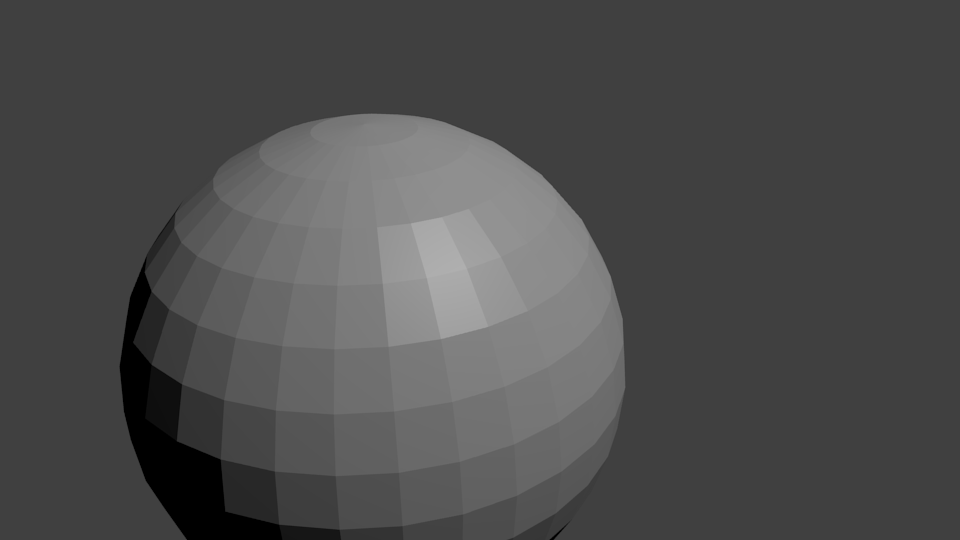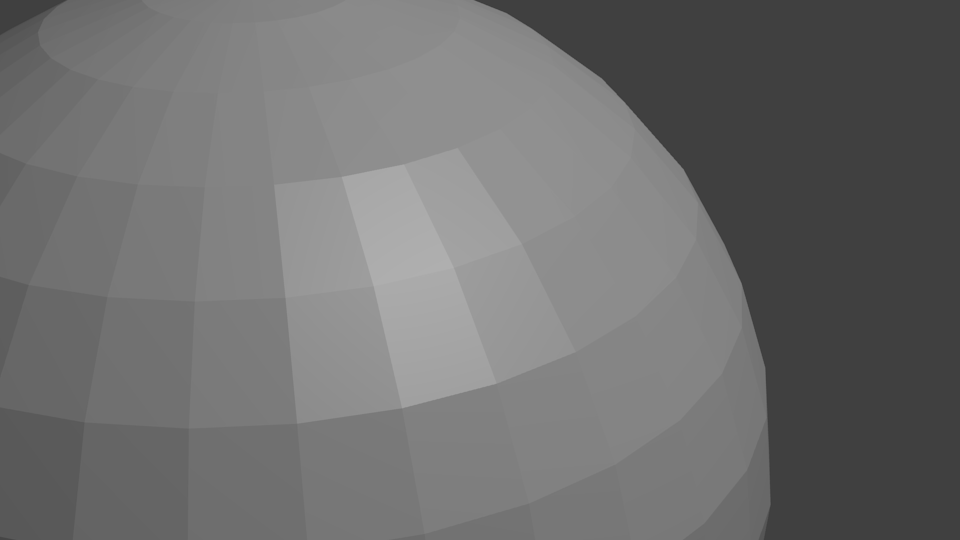I'm using an older Nvidia chip that hates running viewport renders, and I need to check if changes to the materials on a few objects not far from the center of my scene are (I'm rendering a floorplan with an orthographic camera from above, so I'm looking down on objects and want to check if the displacement materials are working correctly).
Is there any way to select a bit of the image and have it render first or without having to render the rest of the image? I'm aware that you can tell the image to render from an edge, but my stuff's about equidistant from either side of the scene.

 LMB select the area of the image you want to render. If you want to clear the border, press Ctrl + Alt + B.
LMB select the area of the image you want to render. If you want to clear the border, press Ctrl + Alt + B.