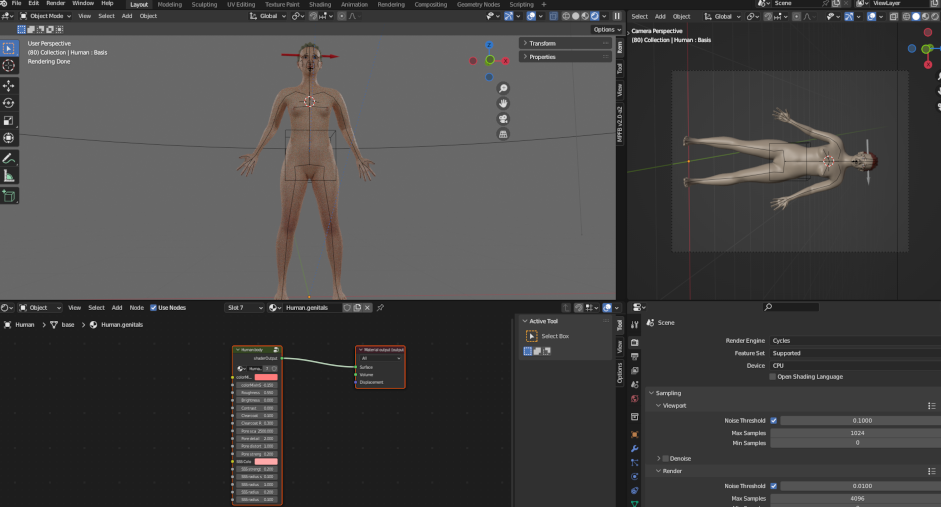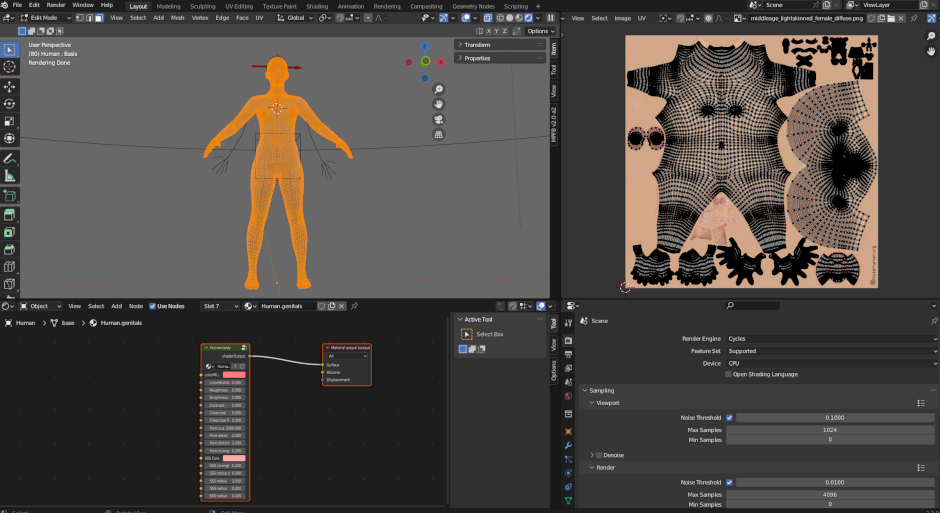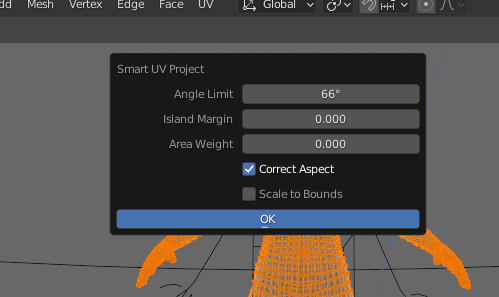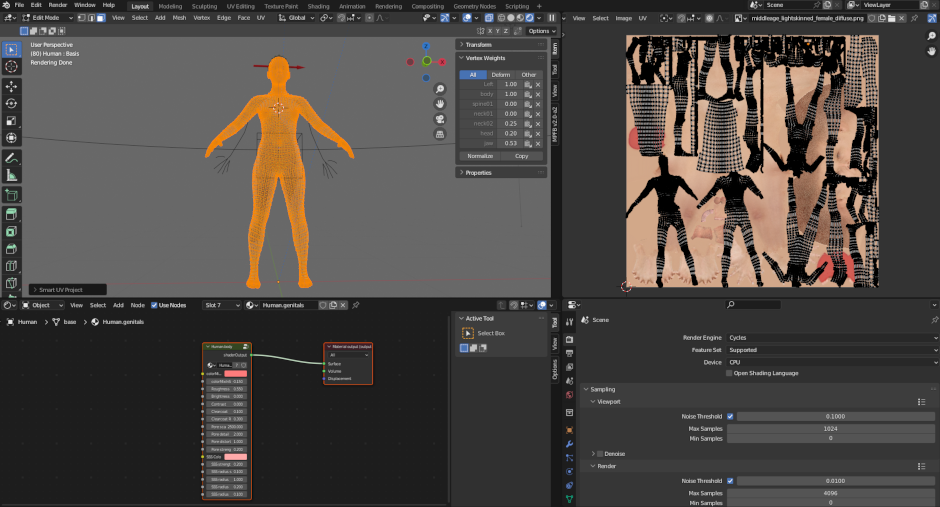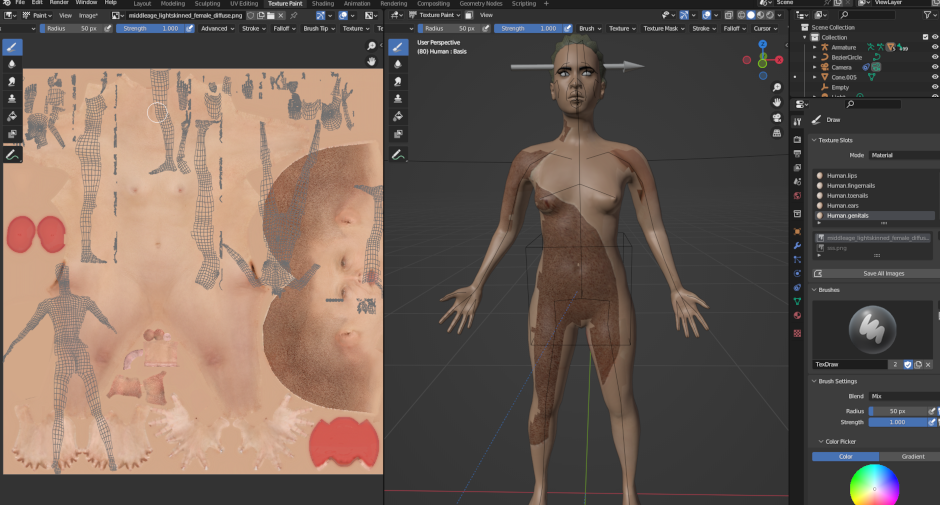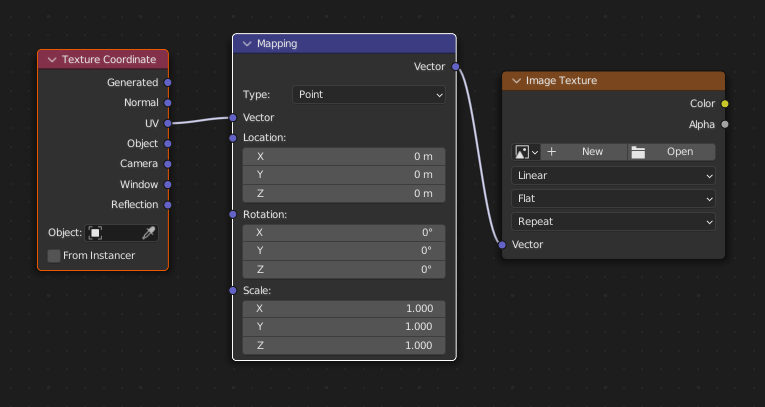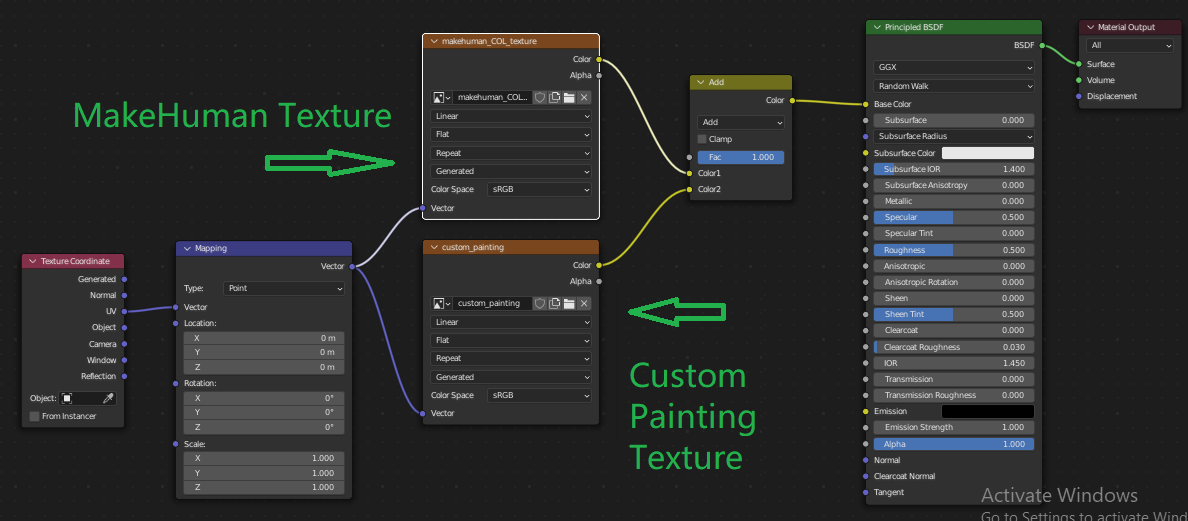I'll apologize for asking this question up front, since everybody except me seems to get it, but all the tutorials I've found work with simple maps, and I am completely lost. I'm a forensic pathologist, and I'm trying to use blender 3 to demonstrate injuries. In this case there's a gunshot wound through the head, illustrated with a simple arrow, and incisions on the arms.
I'm trying to draw the incisions in the arms as simple red lines.
So, I have a human mesh generated in Makehuman. It's rigged, if that makes a difference. It has a mapped texture, and the map makes sense (of course):
I go into edit mode, choose all the vertices, and open up the UV window where I usually show my camera view...
Now I choose the "Smart UV Project" option:
I use the default options, since I don't really know what they do -- but I randomly changed all of them and the results were different but not any better.
This results in the map being broken up and apparently thrown around randomly:
As an aside, I also just tried "UV unwrap." When I did that,the major part of the map stayed the way it was, but a number of small maps in the upper right corner got big and/or ended up all over the place.
I thought "this can't be right," but I decided to try to texture paint anyway, just to see what happened. The answer was that the mesh reflected the wacky map and the brush didn't change anything, so I couldn't paint regardless:
So now I figure I'm at the end of a cascade of doing things wrong, but I'm pretty much at a loss.
Any help or pointers to a tutorial that addresses this would be greatly appreciated.
Thanks in advance!