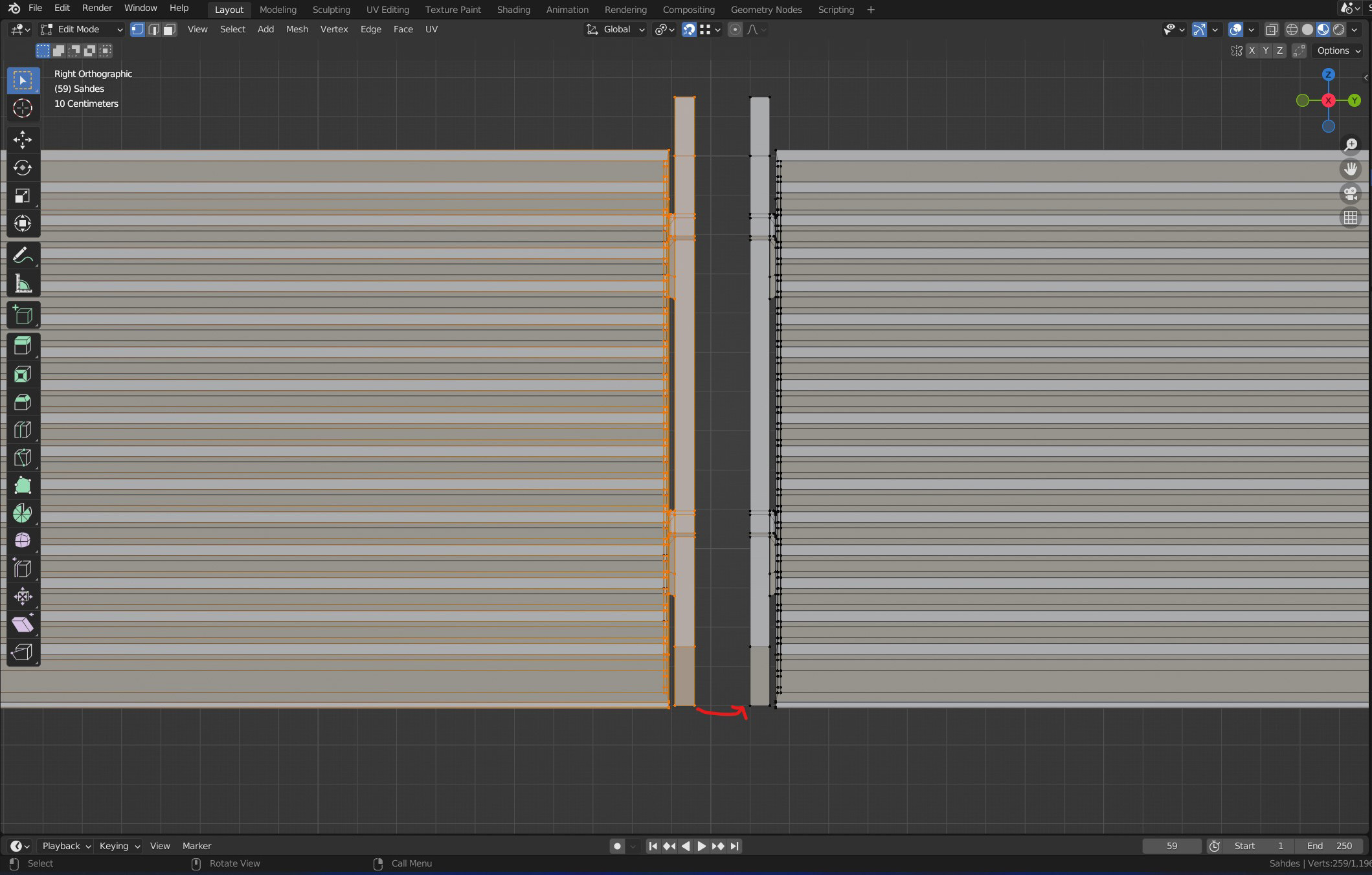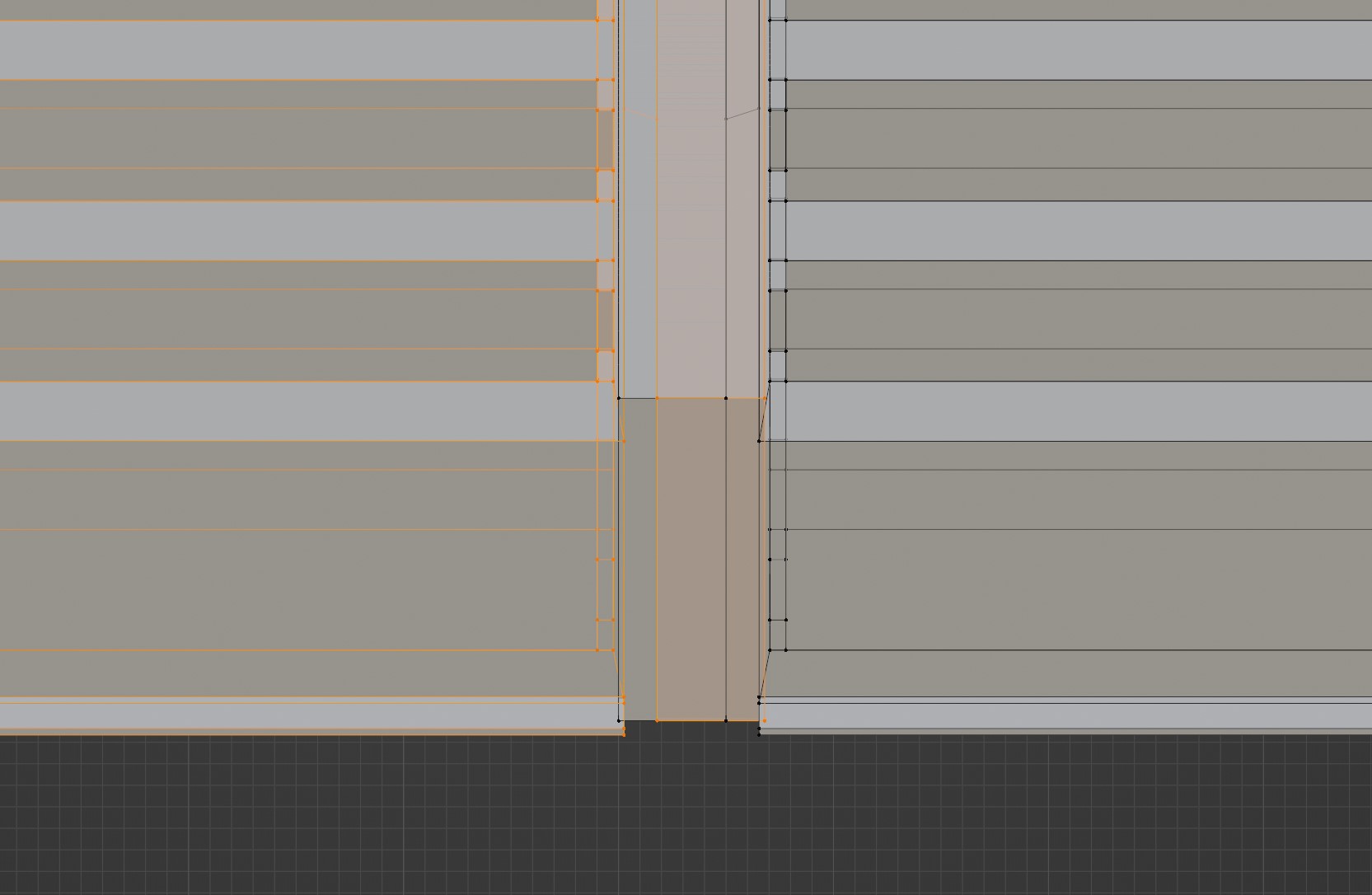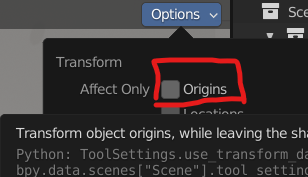I made a duplicate of a mesh I modelled and moved it along the Y-axis. Now I want the original mesh and the duplicate to line up but no matter what I try i can not get them to line up. It has been driving my crazy. I have tried every single snap mode there is but none of them work. It keeps overshooting so the meshes overlap each other instead. Surely there must be an easy way to do this? I am boggled by the fact that this has prevented me from continuing my work for the past two hours.
The first image shows the vertices selected that I want to move. I press G and then Y to restrict the move to the Y axis. But even if I place my cursor at the bottom vertex before I start moving it doesn't snap correctly. The snap is all over the place.
The second image shows the closest I can get, which is not what I am trying to achive
Thank you in advance for any help!
BLENDER FILE: https://we.tl/t-ul78z0mBVh