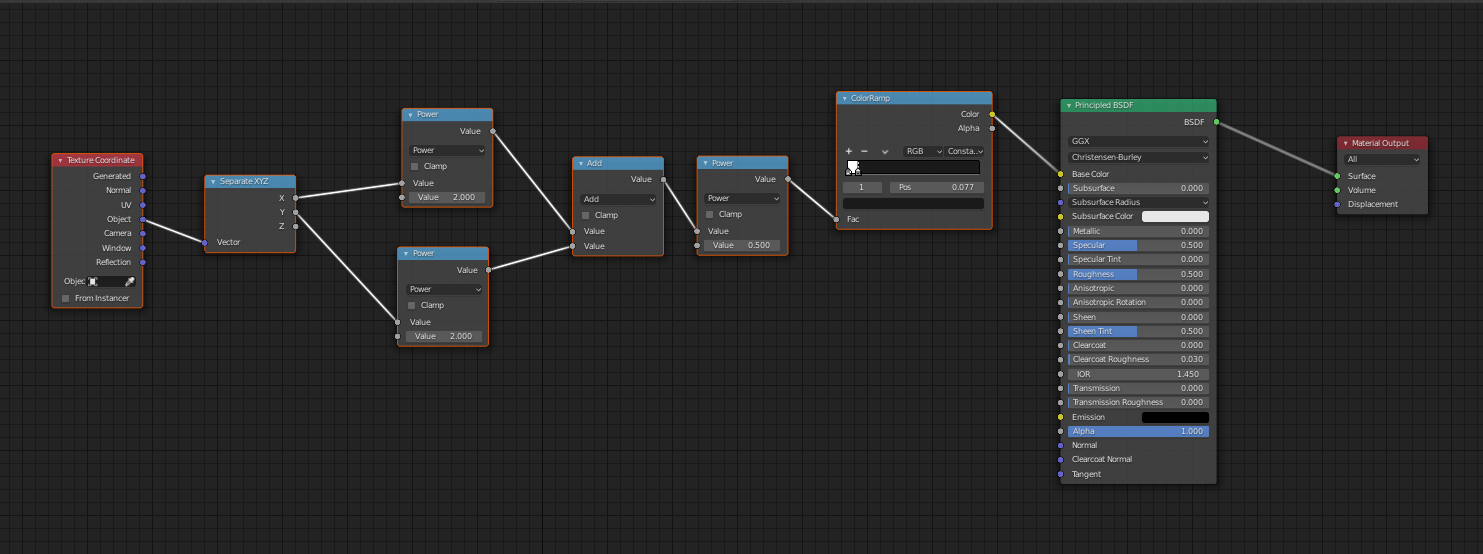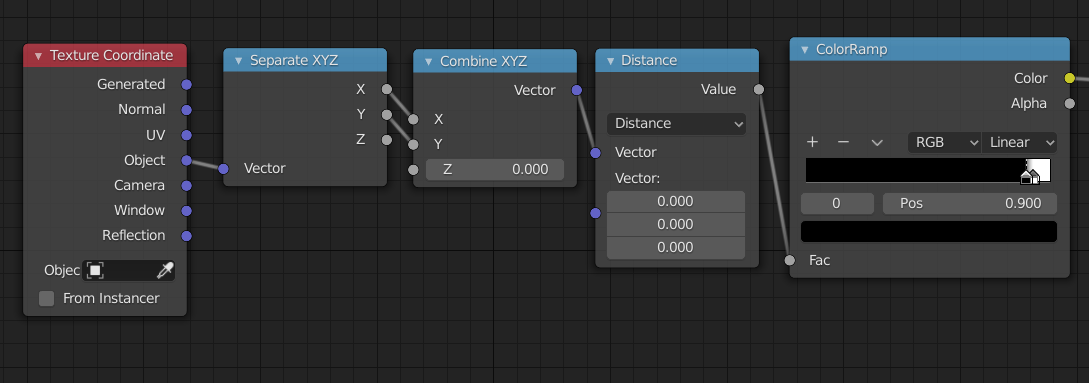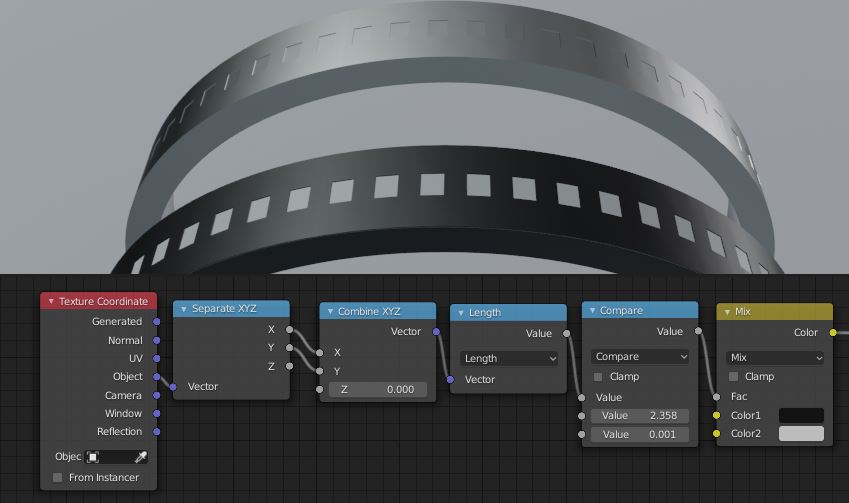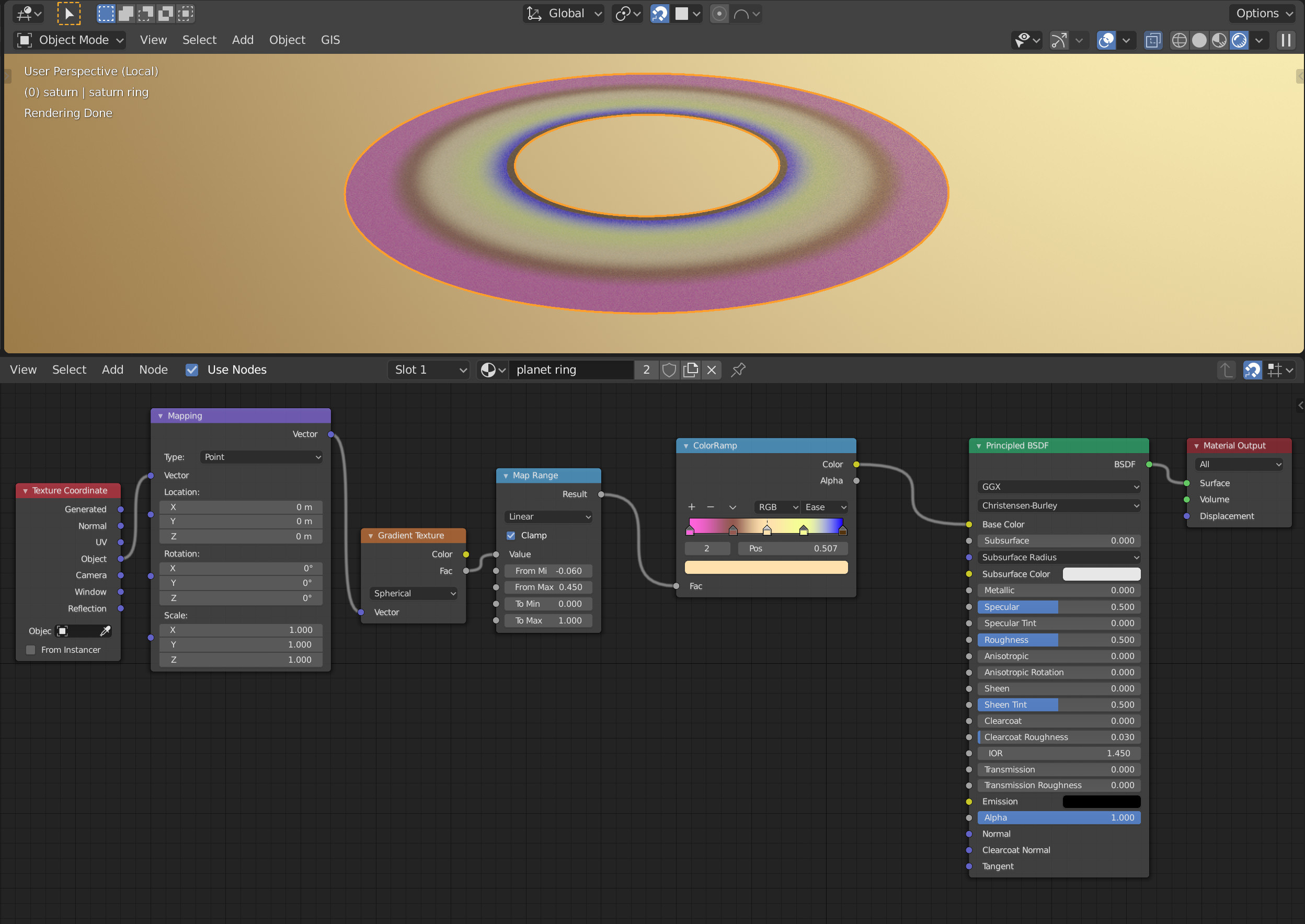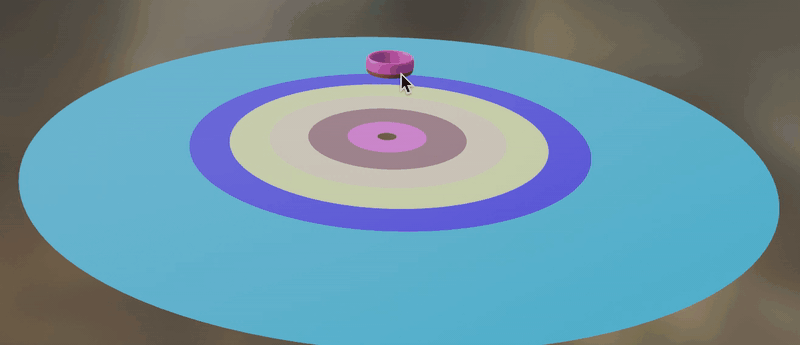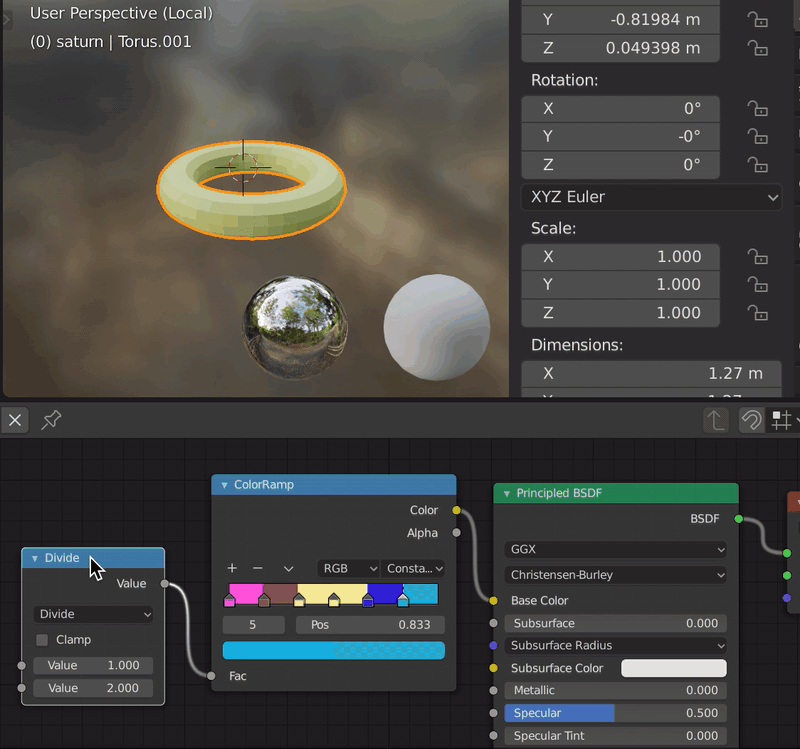So I am currently working on a CAD rendering and decided to give Blender a try instead of Keyshot. One part is a black ring with engraved writing (silver/white) on it (in the mesh since it is a stl import). I thought just like color by z hight it should be possible to assign color by radius -> lower parts of the ring white and higher parts black. So my approach was calculating the radius and input into a color ramp set to constant.
Also tried to add a Mapping Node to scale the vector etc. but no luck with that. I am quite new to blender so I guess my understanding of the texture coordinate object vector might be wrong. Switching the xyz outputs didn't help either.
Maybe someone could help me out here.