I'm trying to create something like a 2d sprite:
I want it to be extruded for 3d printing in sandstone, but the textures are not showing up.
This is Blender Render, not Cycles. It opens fine in Meshlab but when I send the zipped .obj with the .mtl to Shapeways, it shows as untextured 3d shape.
First i made the flat plane, textured it and then extruded as individual face (Alt+E); after that I exported .obj with .MTL. Later on i tried VRML, X3D with zipped image and some other ones but they don't show up on Shapeways, only the shape shows up. MeshLab opens them as textured.
Texture path is set to relative and texture pic is zipped together with the exported 3d file when uploading to Shapeways.
This is an example of how it needs to be, the sides need to look like they have been extruded, stretched from the extruding on the Z axis. When I extruded the textured flat plane the texture also become extruded on the sides and that is the look I need..
This is an example, not the real model i'm trying to make but the idea is the same I guess. http://rg.to/file/9ef90eb82a896fe65986664923fcfcbf/box.blend.html Thanks


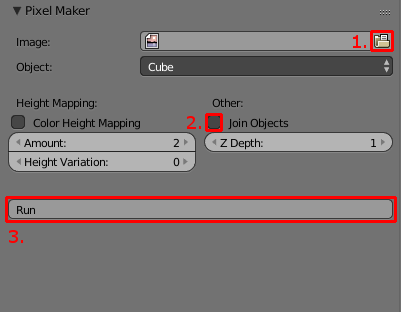
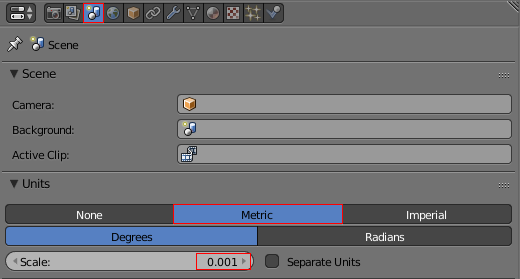
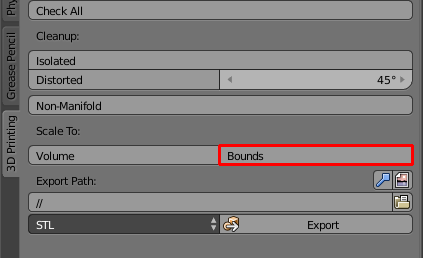
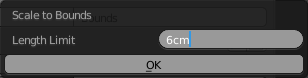
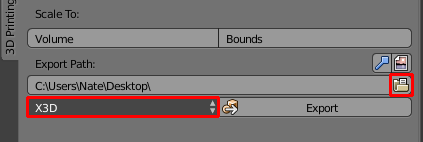
Ctrl+Nwith all selected) and in texture settings choosing Image or Movie type of texture instead of None ? $\endgroup$