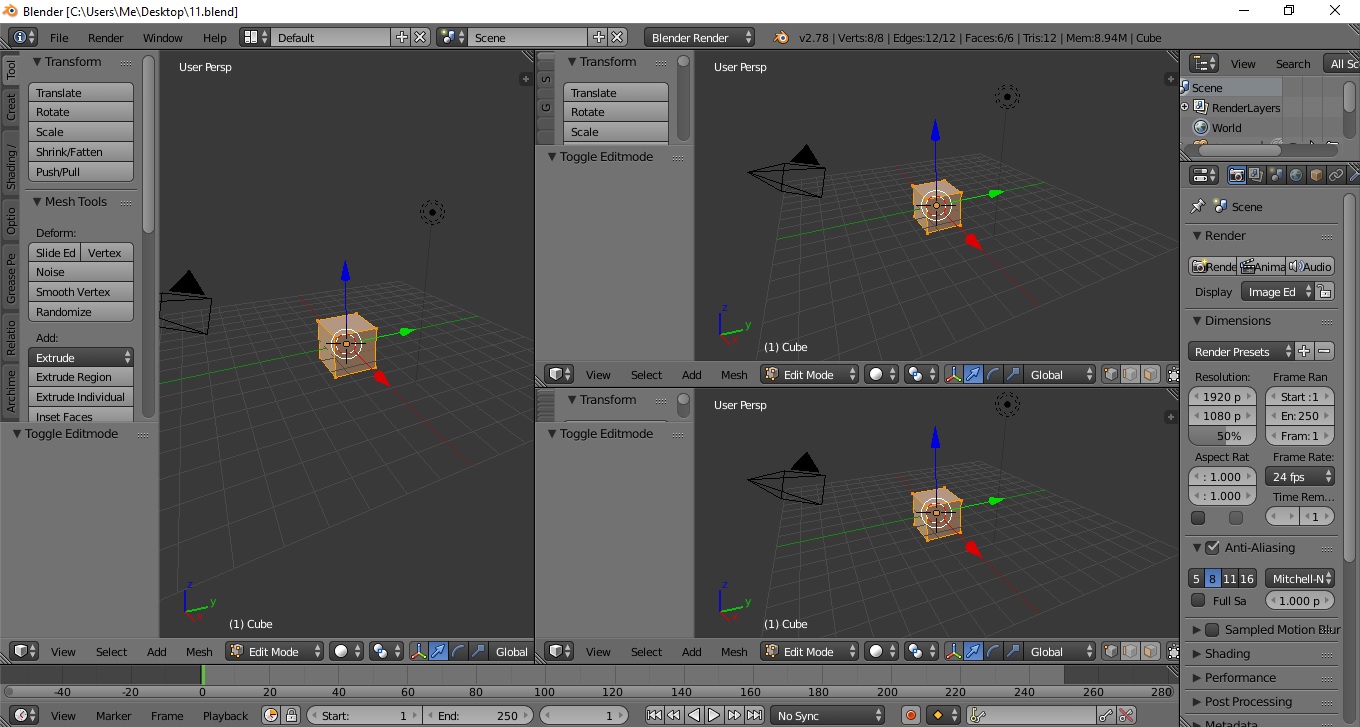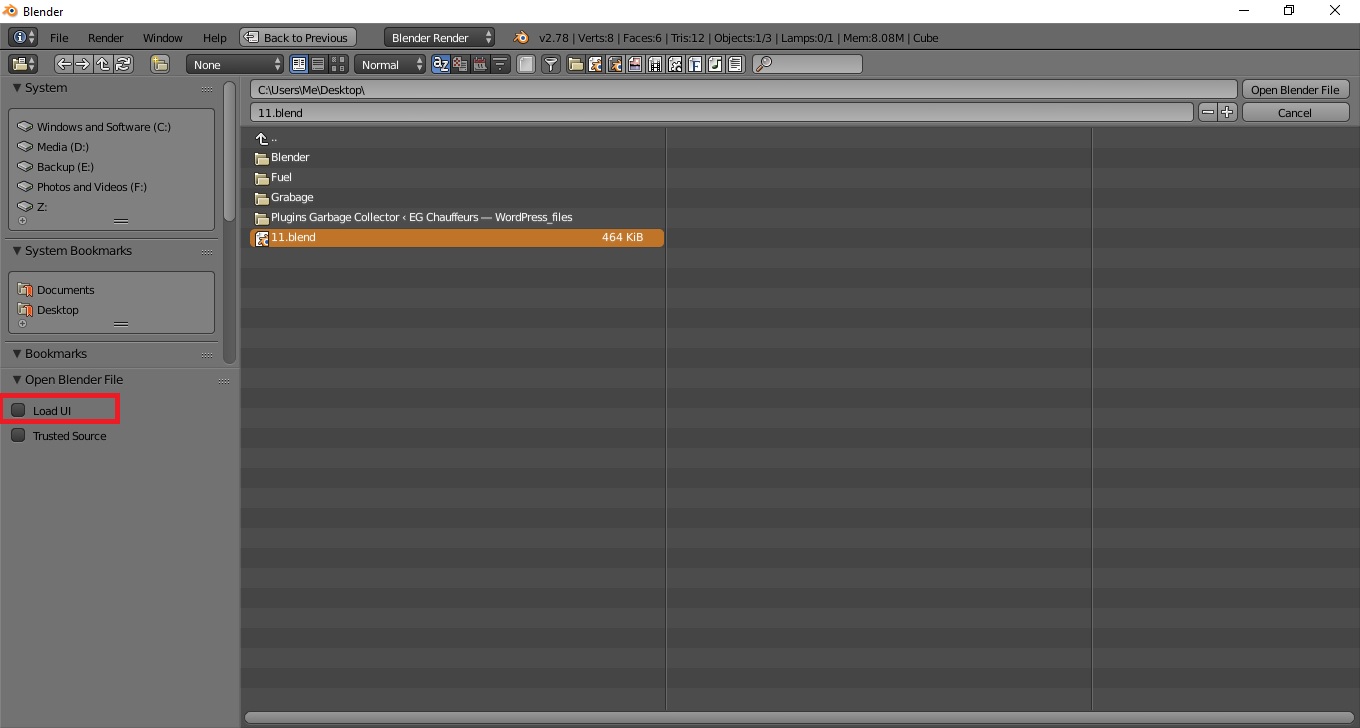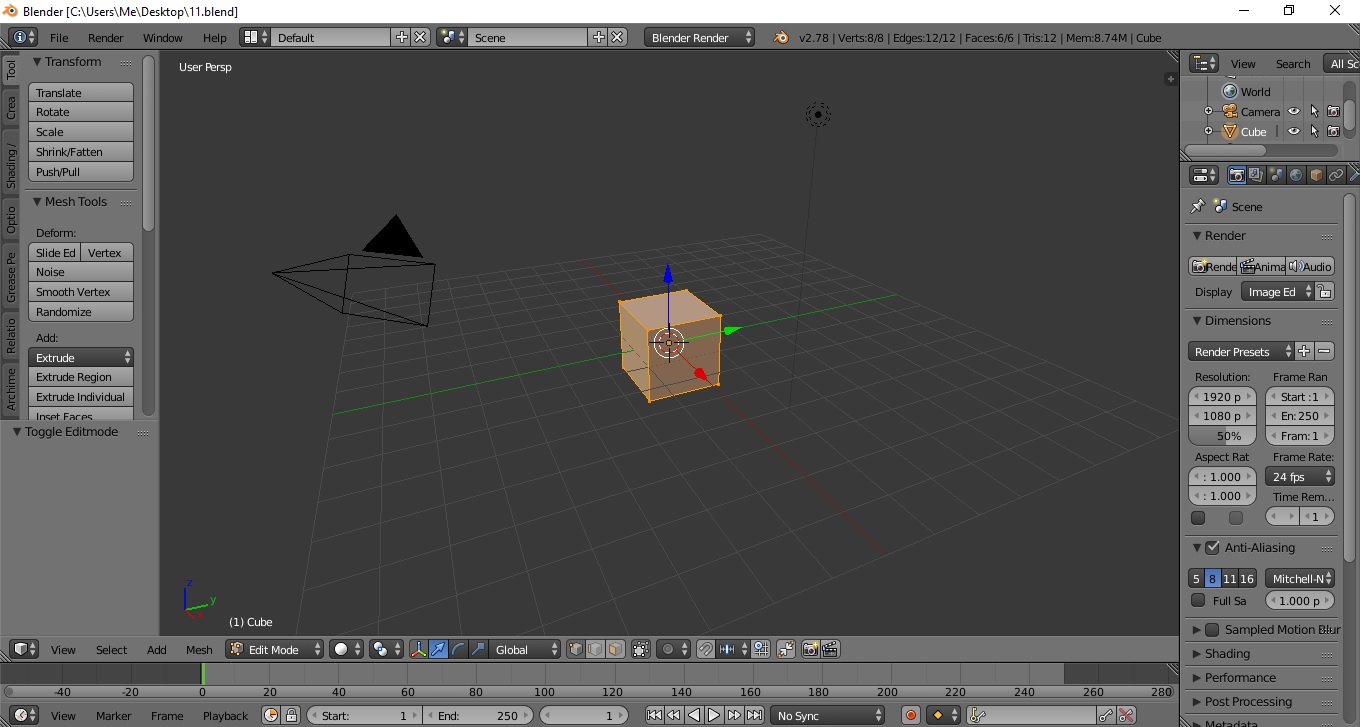I accidentally opened too many menus (or windows) and I want to reset them to default. It is really annoying, and effecting my animation. Thanks
-
6$\begingroup$ If one of these answer solved your problem, don't forget to click the "Solved" checkmark next to it to let everyone know the question has been solved. :) $\endgroup$– Thom Blair IIICommented Apr 18, 2014 at 3:16
-
$\begingroup$ related: blender.stackexchange.com/questions/34174/… $\endgroup$– user1853Commented Nov 18, 2015 at 4:15
7 Answers
Info Header
The Info header is the header bar that contains the File menu option.
Each window in Blender has a header bar and the type of window is set by the first icon on the left-most side of every header.
For example, in this picture, the different windows are highlighted in yellow and the Window Type icon for each is highlighted in green:
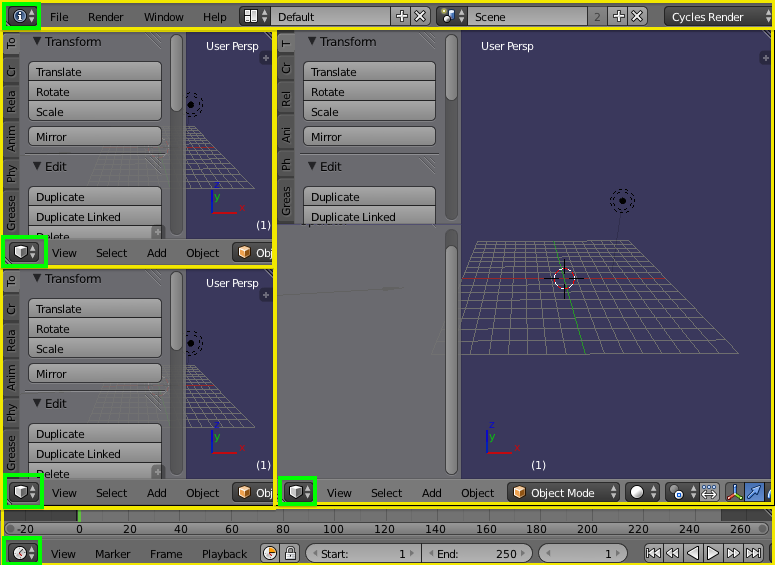
In order to change any window from one type to another, just click on the Window Type icon and select the type of window you want to have. In your case, you will need to set one window to Info since it has the File menu option so you can restore the factory defaults by clicking: File > Load Factory Settings. Here is what the Info icon looks like:
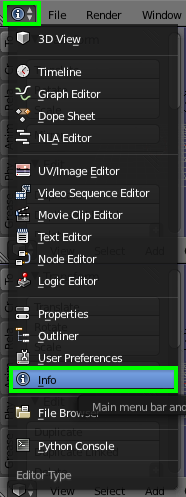
NOTE: It is also possible to hide the header by dragging it's top edge down. This leaves a small grey tab with a + sign in it on the right-hand side of the window. Clicking on this + tab brings the header back into view:
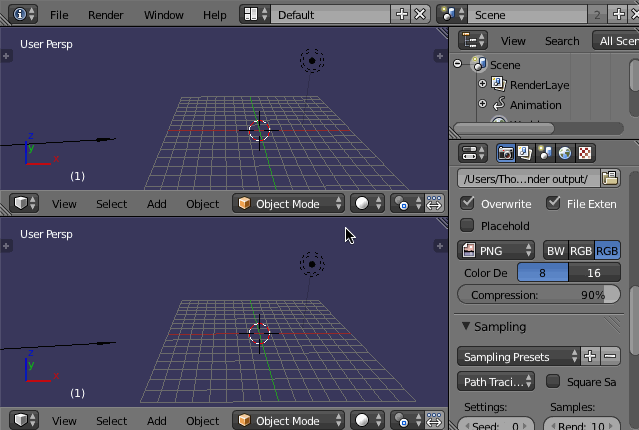
You can read more about header bars here in the Blender Wiki.
Manually Rearranging Windows
However, you can also manually close windows or open new ones by dragging on the window splitter widgets (they look like a little ridged thumb grip) in the upper right and lower left corners of every window:
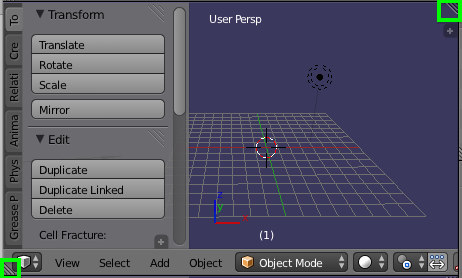
Here is a demonstration of how to drag the window splitter widgets to open and close different windows, as well as how to change these windows from one type of window to another by changing the Window Type icon:
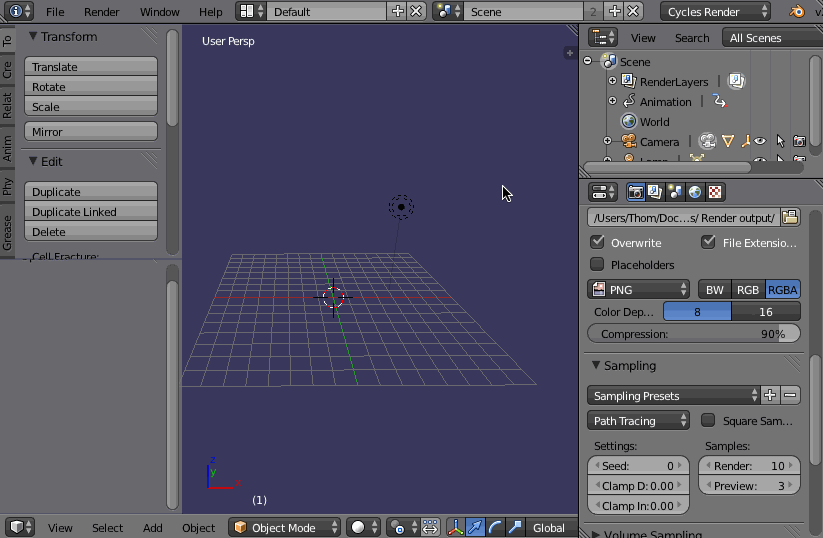
You can learn more about how to manually arrange window frames the way you would like them here.
-
2$\begingroup$ Very long and probably correct article, but hard to see if it contains the answer to the question $\endgroup$– DimsCommented Dec 16, 2016 at 19:44
While I can't see your layout to know exactly what to do there are a few options available that you may easily recover from.
If you have hidden the header of the info window you can unhide it by clicking the
 in the right hand side on the window.
in the right hand side on the window.(for 2.70 or later) If you have collapsed the menus you can still access them by clicking the little three bar icon in the header.
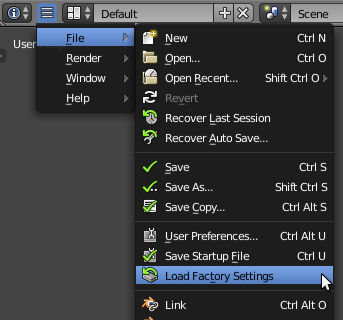
- By right clicking the same icon you can un-collapse the menus.
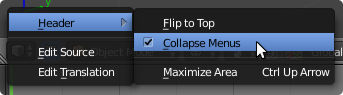
- (before 2.70) Instead of collapse menus we had a hide menus option that shows as a little + in a circle. Click it to un-hide the menus.
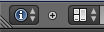
In the worst case scenario where the above doesn't help and you have saved the bad setup to your startup file you have a couple of options available.
Press CtrlO or F1 to open a blend file. This should make the main menu visible where you can load factory settings. If not select a blend file to open ensuring the Load UI option is turned on. This will load the window layout from the file that you open and should give you access to the main menu.
Worst case you may want to delete your startup.blend file to start from scratch. While there are three possible locations for the startup.blend you will most likely find it in the USER location. This wiki page explains all three locations for each OS.
-
1$\begingroup$ My problem was that I added a new workspace that filled up the full width of the window. So on top I've got the menu from the workspace, not blender itself. Closing that workspace was not possible as I got many small ones below it. Finally F1 + Factory reset solved that problem. Thank you very much. $\endgroup$– C4dCommented Feb 21, 2018 at 15:57
-
$\begingroup$ I would have selected this answer just for the "Load Factory Settings" $\endgroup$ Commented Mar 19, 2019 at 13:41
To fully restore the default factory startup layout, start by saving the file and close Blender
Open a new Blender window, open the file and un-check the Load UI option in the Open dialog, before opening the file.
You can restore the factory defaults by clicking: File > Load Factory Settings.
Then set it as the default press CtrlU
Things have changed since the original answers to this question were posted. In 2.8 the interface for handling area splitting was modified.
You can read more details about splitting areas in the manual.
Hover the cursor over the upper right corner of the files window until it turns into a cross. Left click and drag to "split" the window. Once you've done that, use the editor selector to switch the window to the 3D viewport.
If you have trouble splitting the window, you can hover over the edge between the File window and the Outliner until the cursor turns into a two-headed arrow. Right click and select Vertical Split. Drag the line to the right and then left click.
Splitting the window - From the area corner when the cursor changes into a crosshair
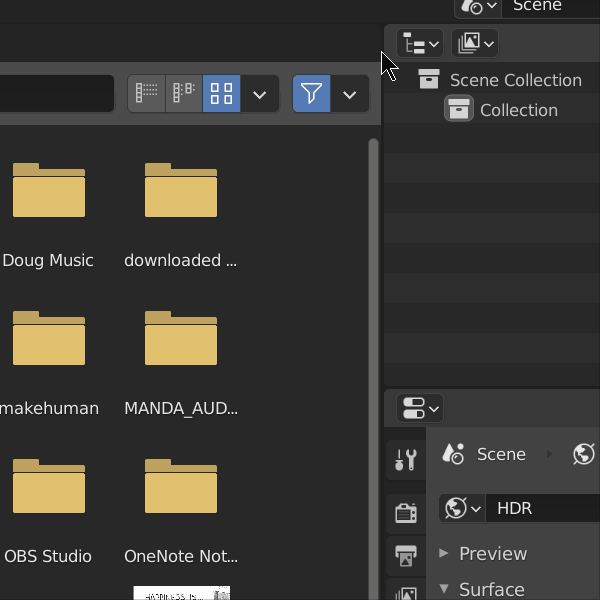
Changing the window type - From the pulldown menu on the top left of all editors
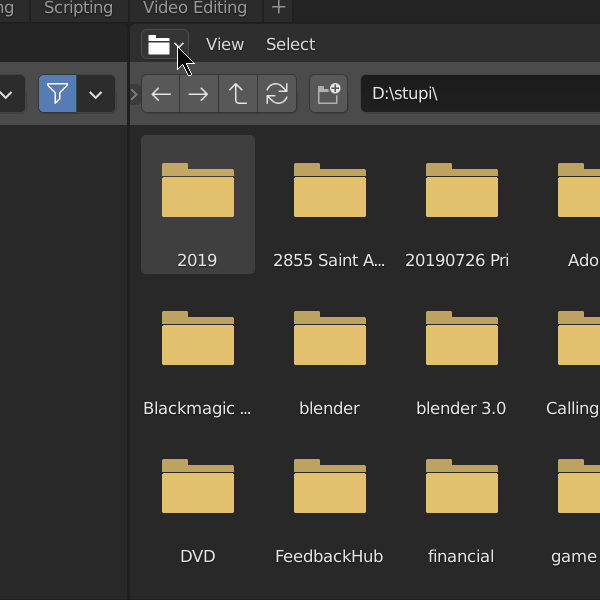
Alternative way to split - Right-click over the area borders and choose Split
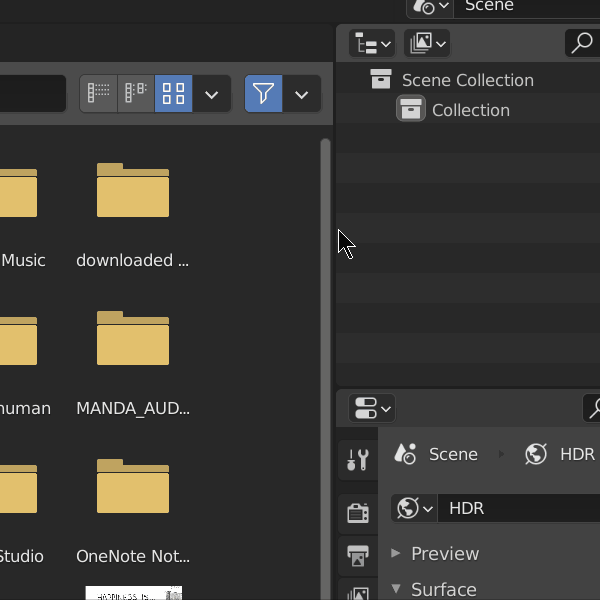
My right menu suddenly disappeard too. Only the Properties panel was visible. Even the menu on the bottom (timeline) was gone. I found out why.
If you press CtrlUp Arrow the menus will disappear and reappear. But at least I have them back now. :D
Hope this helps others too! Happy blending!
I found a solution to reset all Screen Layouts s in a project is to: -Save project -Create a new project -Load Factory Settings -File: Append: Your previous project -You delete the Scene -You have your Screen Layouts back
My Animation Screen Layout disappeared mysteriously and I could fix it with that. Hope help someone.