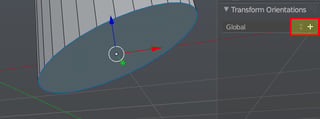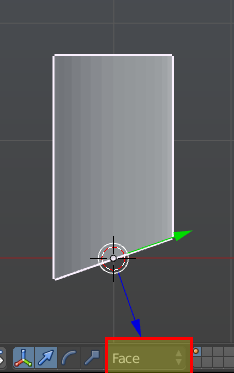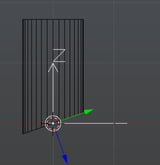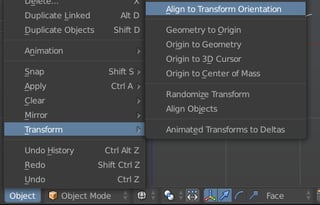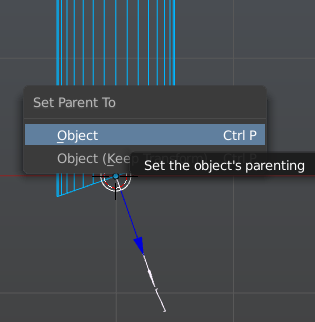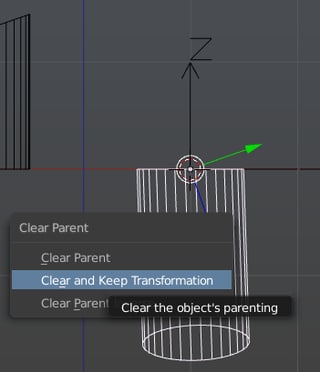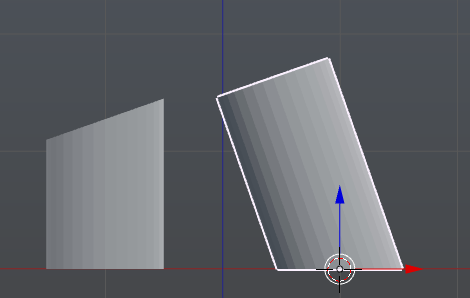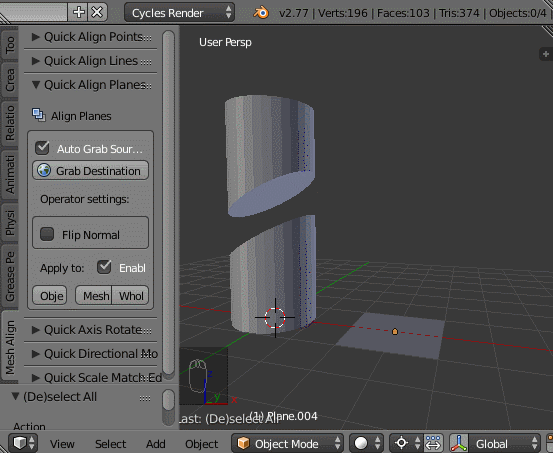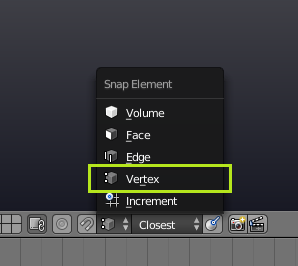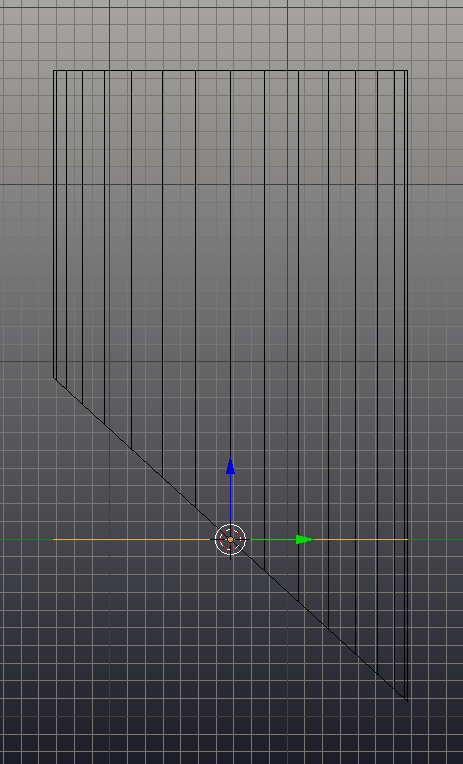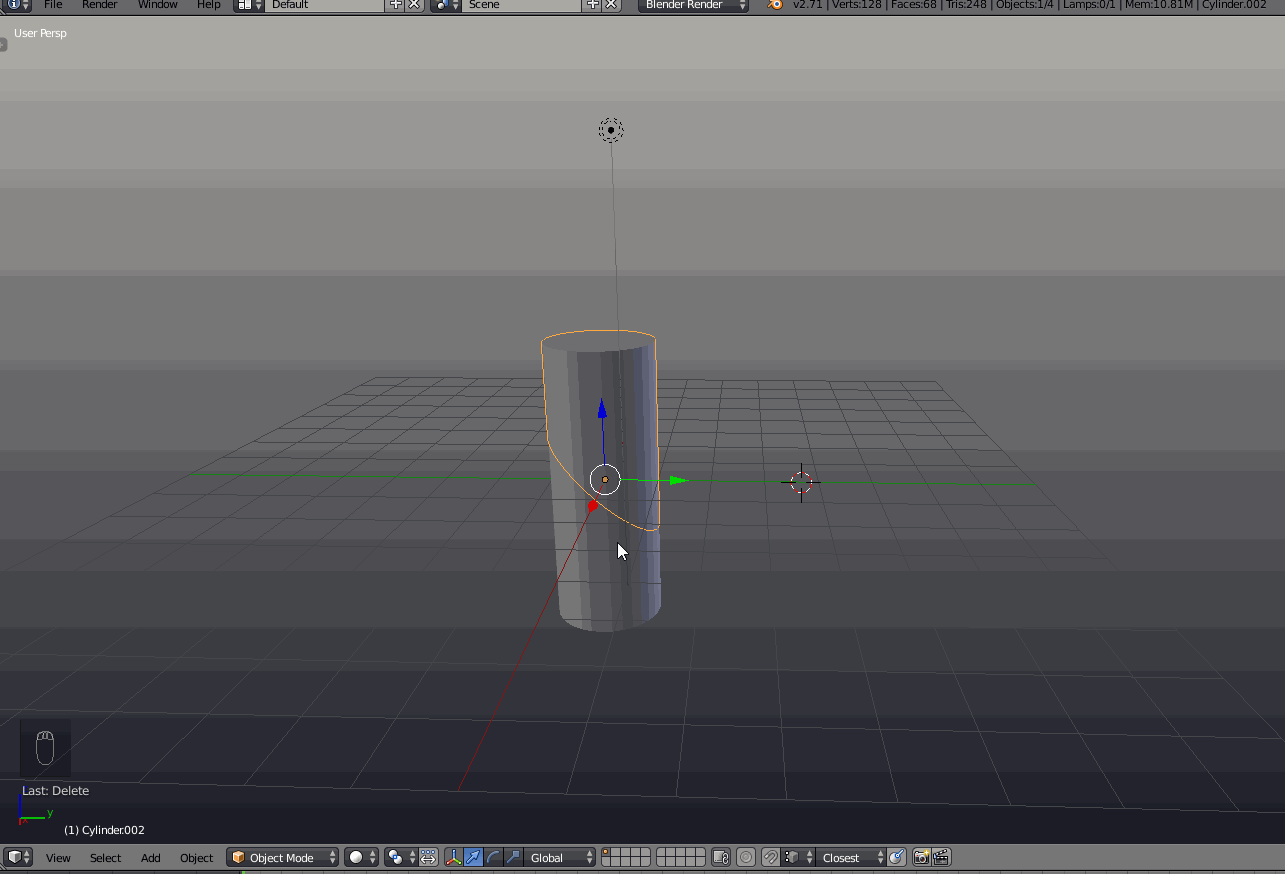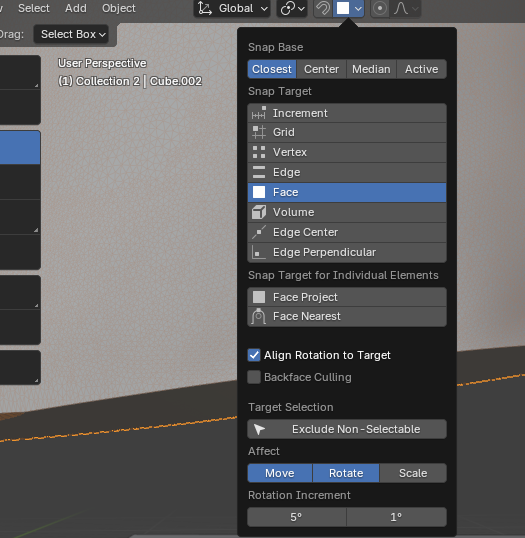I usually face this problem when I cut objects to make them printable in my 3D printer. As you may know, you need your object to have a nice base to be printed.
So I usually use bisect to cut an object to different pieces. As in this example:
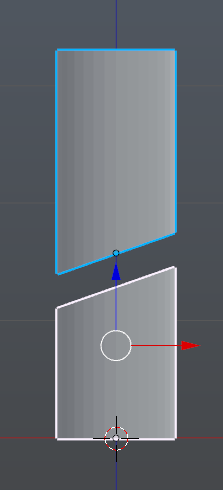
and I need to rotate the top part to have a face as bottom:
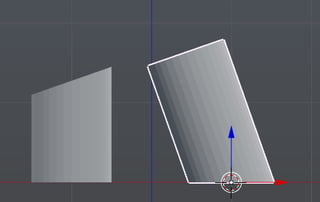
I'll share my workflow in an answer, but I'm asking for a simpler solution, if there were any.