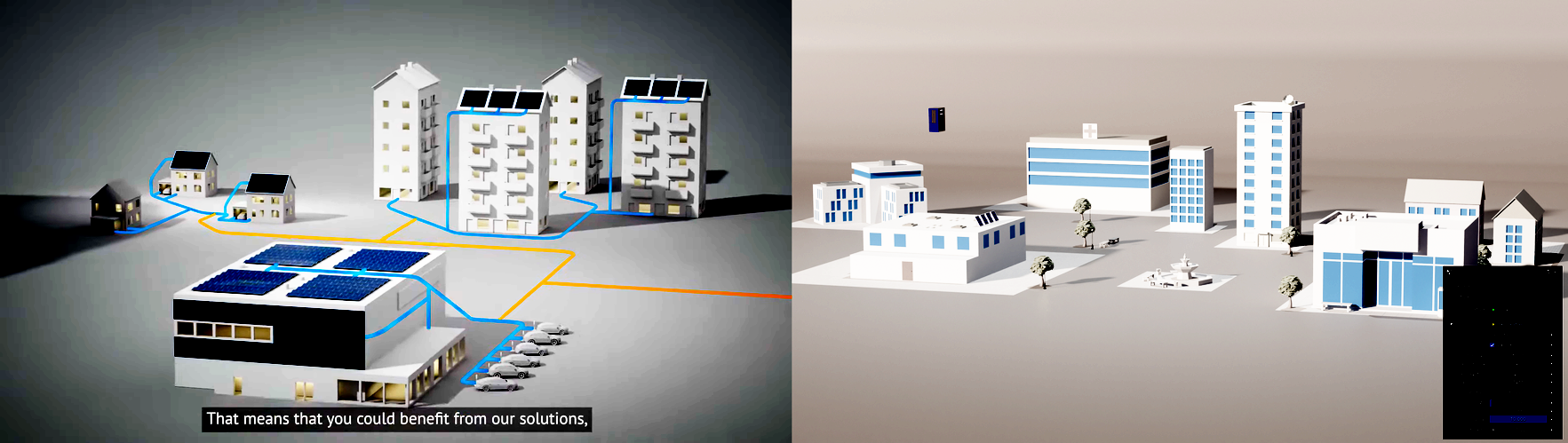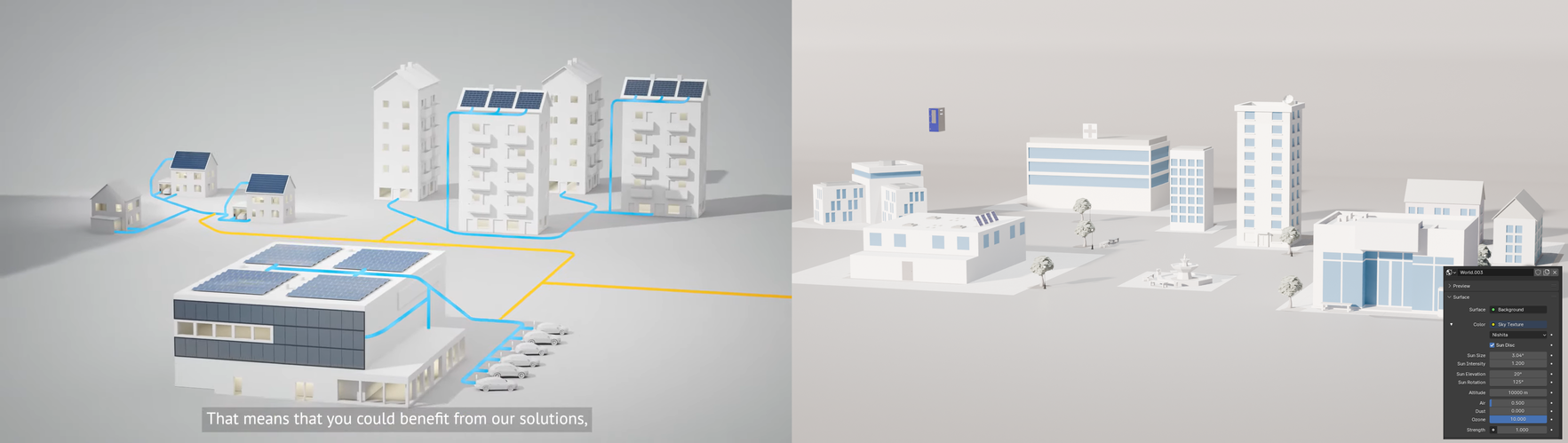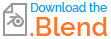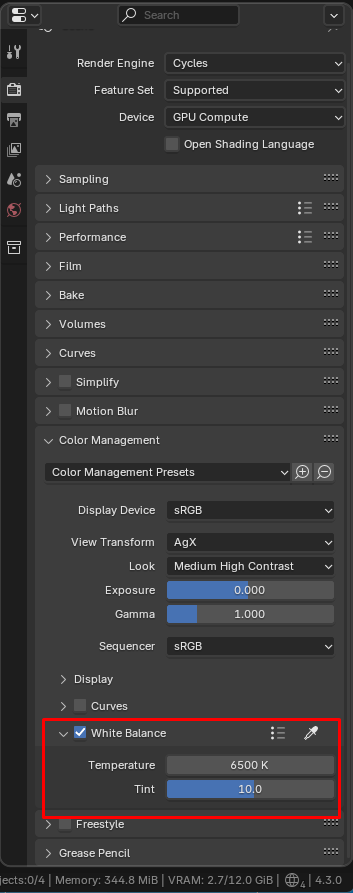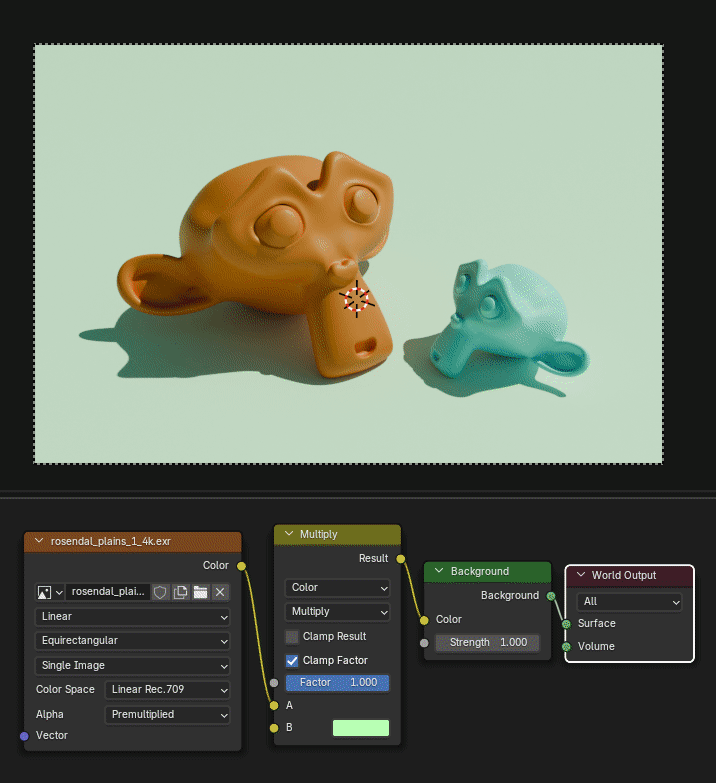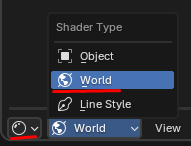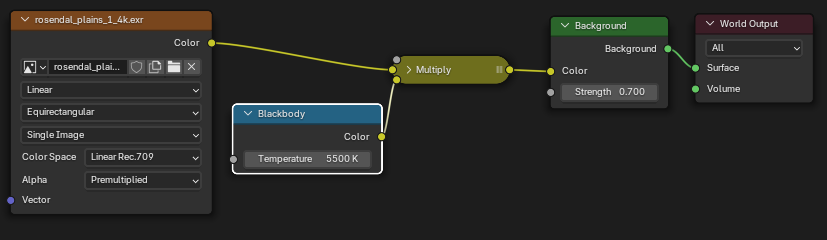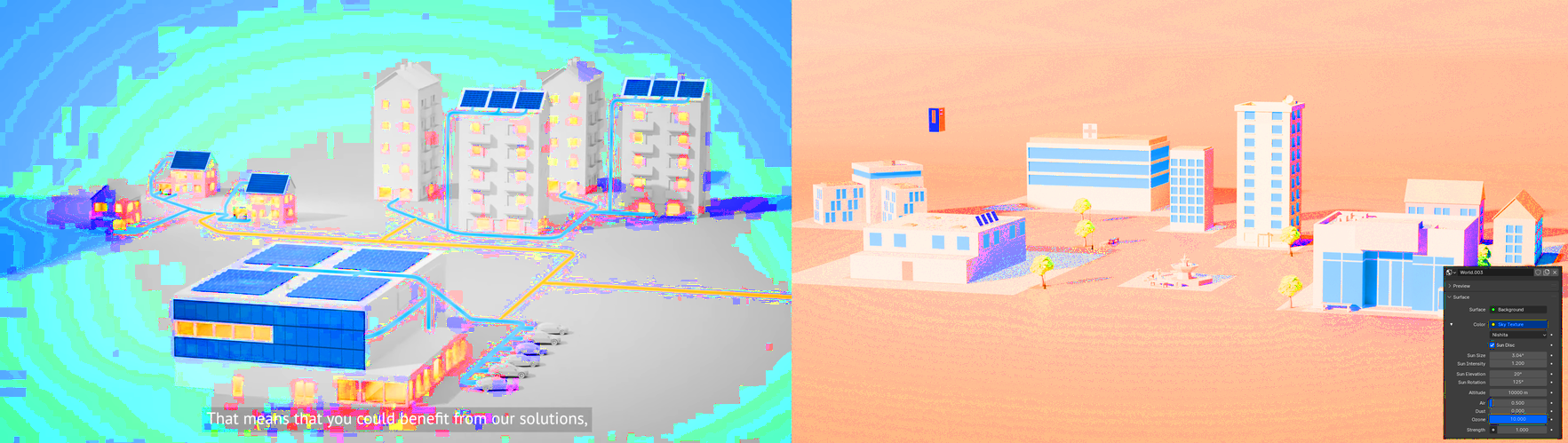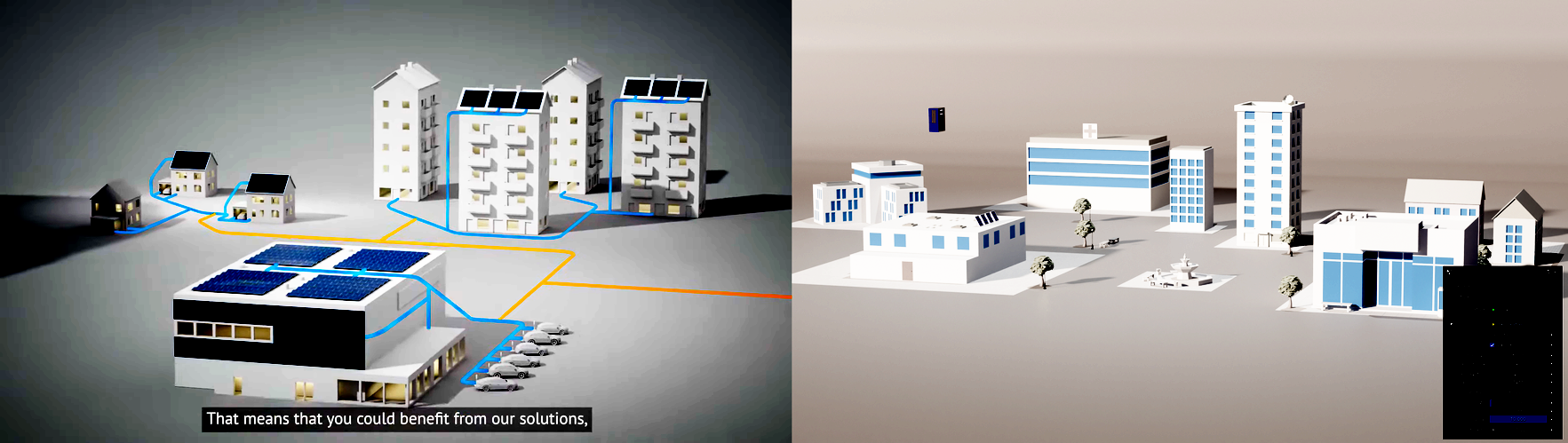I do not believe they used the Sky Texture for the world at all, as simple as that - unless you have further information about the scene pointing to that.
I think it is just a plain color for the sky (it does not seem to have much of a tint in the shade, perhaps a slight blue) and some light/lamp. Just as @DanielMöller suggested, you can put your own sun in the sky. However then you could just as well completely remove the Sky Texture and make it only a color as I said.
The other thing is, there is a brightness falloff in the image, the central part with the buildings is the brightest and completely colorless, just greyscale (apart from roof color and indoor lights), then it gets darker towards the outer area and the background with a blueish tint, as you can see when boosting the saturation - while your image has not only the orange tint, but also no noteworthy falloff exactly like a sun lamp would not have.
And this would suggest that the original scene might not even have a sun lamp or at least it is not the only light, as this falloff is most likely caused by a point, spot or area light. Or they used a sun lamp and put some kind of vignette over the image in the Compositor to set the focus on the central part.
This is the oversaturated image revealing the blue tint and either a light falloff or a vignette, which could also mean the sky is just the default grey and the vignette has the blue tint:
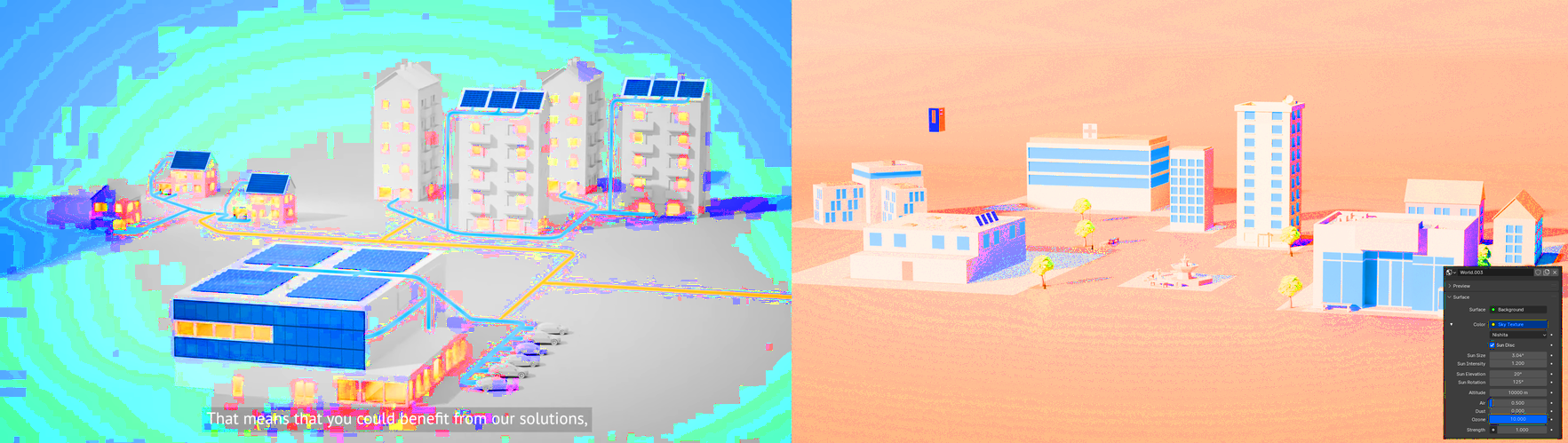
Setting the contrast to a very extreme value also reveals that there probably is a vignette on the reference image: