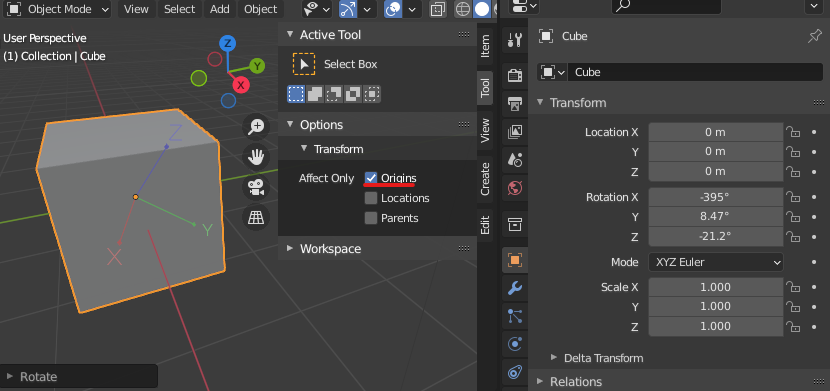Is there a way to rotate only the origin, without rotating the geometry? All I can think of is rotating the whole object in object mode. Once the local axis points in the direction I need, then I go in edit mode and rotate the geometry back in the opposite direction, to its original position. I can live with that, but is there another (faster) way to do this?
6 Answers
First go into Edit Mode (Tab). Select the whole mesh (A) and copy it to the buffer (CtrlC).
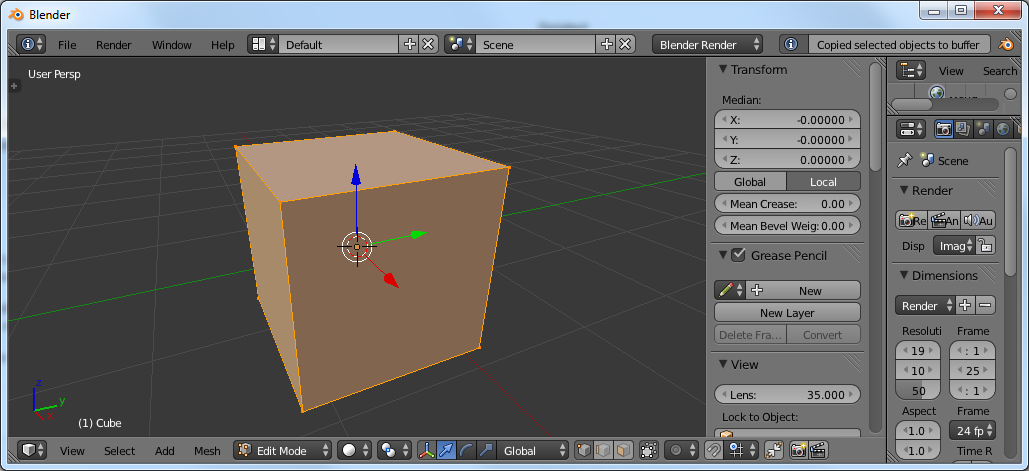
Leave Edit Mode Tab and rotate (R) your object as you like. Then go back into Edit Mode, delete the whole mesh (X or DEL).
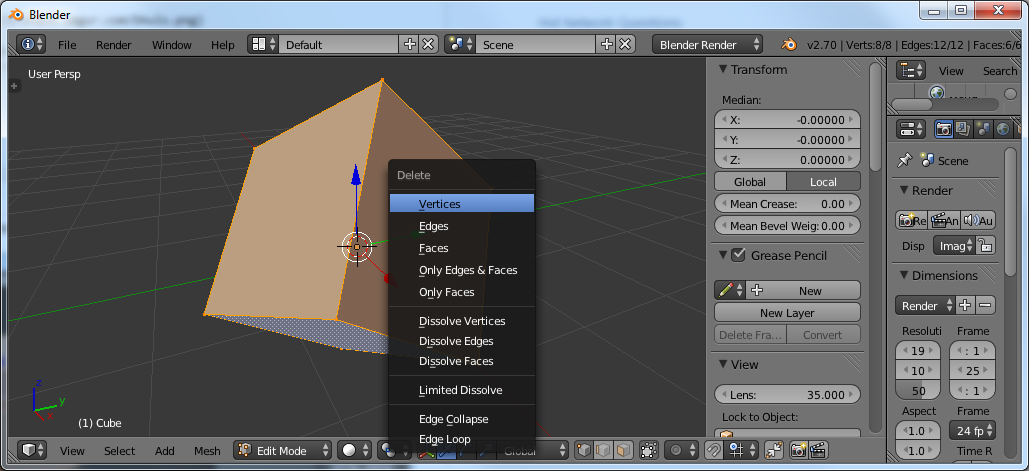
While still in Edit Mode, paste the mesh from the buffer (Space and type "Paste Selection from Buffer" then hit Enter).
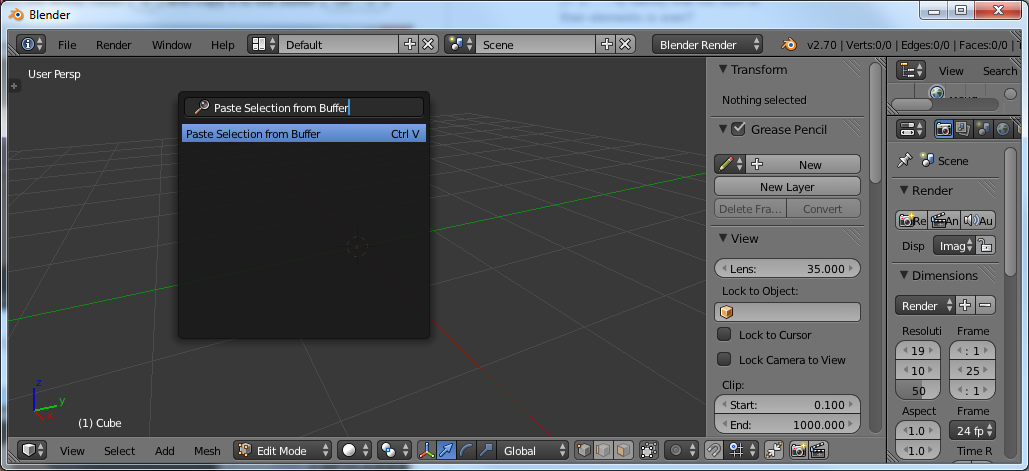
Now leave Edit Mode and the mesh is back in place, but the object is rotated.
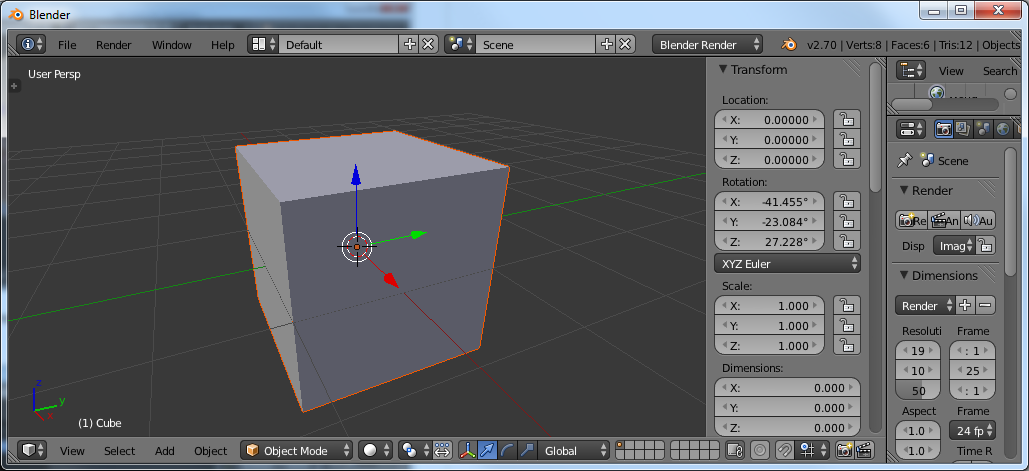
Not a direct button to do what you want, but this is pretty quick to do.
-
$\begingroup$ While it adds more steps to what I was doing, your solution ensures that the object remains precisely where it was before. Thanks. $\endgroup$– user1853Commented Apr 26, 2014 at 2:32
-
1$\begingroup$ But it doesn't work for empties... :( $\endgroup$– yPhilCommented Mar 6, 2015 at 21:19
-
1$\begingroup$ I don't believe empties have any transform beyond the object transform. They do not have a shape datablock the way other objects do. $\endgroup$ Commented Jul 5, 2016 at 17:51
For Blender 2.81+
In the N-Panel enable Tool -> Options -> Transform -> Affect Only Origins.
Remember to disable this option to get back to normal transformation functions.
-
$\begingroup$ This is totally the easiest answer out of the ones provided. $\endgroup$ Commented Jan 11, 2023 at 2:09
In object mode you could press Ctrl A, then select Rotation. That will set the object's global rotation to 0, so in essence you would be rotating the just origin.
-
1$\begingroup$ @ David, thanks, but it's not quite what I'm looking for. I'm looking to rotate the orientation of the local axis away from the global, but without having to rotate the geometry... $\endgroup$– user1853Commented Apr 26, 2014 at 1:00
-
$\begingroup$ @cegaton could you edit your question and explain further what you are looking to do. There is no way to rotate just the object's origin. $\endgroup$– DavidCommented Apr 26, 2014 at 1:04
-
$\begingroup$ I don't think it's possible either (or I just don't know how to do it), that's why I was asking... $\endgroup$– user1853Commented Apr 26, 2014 at 1:12
WARNING : This will lose any modifiers and materials on the object – gandalf3
- Add a plane and move it to where you'll want the origin to be.
- Select your object, hold Shift then select the plane.
- Press Ctrl+J to join them.
Object's transformation values will be set to plane's transformation values. - Press Tab to switch into Edit Mode.
- Delete the plane.
NOTE: You'll have to rename the object as its new name will be "Plane".
-
3$\begingroup$ Note that this will lose any modifiers and materials on the object $\endgroup$– gandalf3Commented Jul 5, 2016 at 18:43
I don't understand why Ctrl+A doesn't work for you?
Let's say your object is currently rotated at 90 around Z.
You want it to be rotated to 180, but you don't want to change the orientation of your geometry.
So your geometry is rotated to "0", where you want it to stay.
So right now, you have on offset of 90 between your object and your geometry, but you want an offset of 180.
So why not do this:
Rotate the object to 270 - this moves the geometry to 180.
Hit Ctrl+A to rotate the object to 0 without affecting the geometry.
Now you have an offset of 180 between your object and your geometry.
Now, rotate the object to 180, where you want it, which will rotate the geometry to 0, where you want it.
Basically, you just rotate the object so that the offset between the geometry and 0,0,0 is the offset you want, then hit Ctrl+A to set the object's rotation to 0,0,0 without effecting the geometry, then rotate the object back so that the geometry is back the way it was. If you've done your math correctly, your object will be rotated to the right spot.
-
$\begingroup$ It works for him, he was just wondering if there was a more efficient way to do it. $\endgroup$ Commented Apr 20, 2017 at 19:24
-
$\begingroup$ He said he was looking for a more efficient way than to edit the geometry. This solution is a lot quicker and more efficient than editing the geometry or copying the object and all that. With this, you just rotate the object, hit ctrl a r, and rotate the object back. 3 steps. $\endgroup$– ShavaisCommented Apr 20, 2017 at 21:03
There is another way, which I use a lot, but firstly you need to make sure the 'Region overlap' is un-checked in the edit/preferences/interface window. This reveals an 'options' dropdown menu in the top right corner of the viewport(make sure the toolshelf is visible by pressing 'N'). From here you can select origins and edit the origins of one or many objects at will. I hope this makes sense. Just be sure to un-check this when you are done so you can return back to geometry editing.