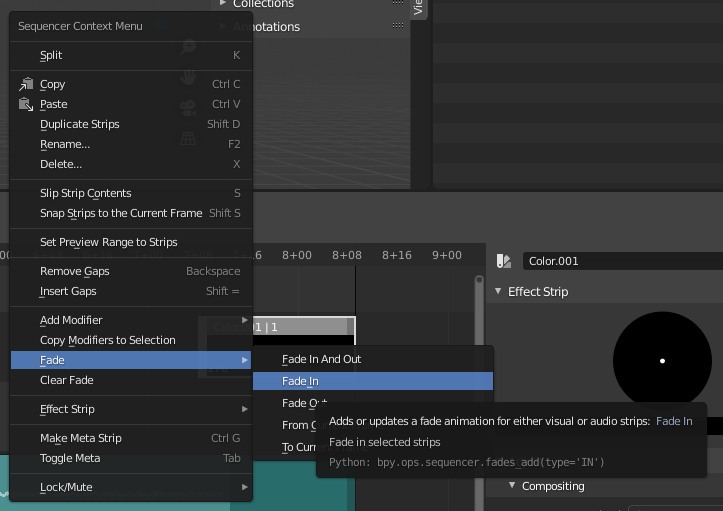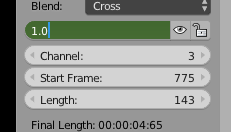I'm making an animation and at the end I want the screen to fade to black. Is there a way of doing that with an animation? Or do I have to first render the animation and then re-open it when it has been made into an MP4 and then import back into the video editor, add the fade to black and then render it again in the editor? That seems like a lot of work for something so simple.
-
1$\begingroup$ Once you've rendered to mp4 any change will mean re-encoding meaning a loss in quality. Render your animation as an image sequence, load that into the VSE and do the fade out there, then encode to mp4 $\endgroup$– user1853Commented Jul 10, 2016 at 21:36
-
$\begingroup$ I just had a thought. Putting a big black invisible cube over the camera and then animate the cubes transparency to 1 towards the end? ;D $\endgroup$– MulyCommented Jul 10, 2016 at 21:41
-
2$\begingroup$ No need to re-invent the wheel, just animate the opacity on the scene strip on the vse. $\endgroup$– user1853Commented Jul 10, 2016 at 21:45
-
$\begingroup$ What does VSE stand for? Is that Valve Source Editor? That's what I know it as ;D $\endgroup$– MulyCommented Jul 10, 2016 at 21:47
-
1$\begingroup$ Video Sequence Editor. Read: blender.org/manual/editors/sequencer/index.html $\endgroup$– user1853Commented Jul 10, 2016 at 21:49
2 Answers
Fade-to-black can be achieved in Blender if you feel like third-party video-editing software is not optimal, or the most succinct.
- Assemble your image sequence/movie file into the Sequencer.
- Scrub to a part in the timeline where you'd like to begin fading to black.
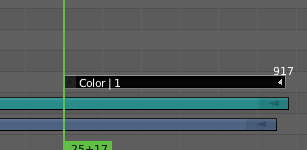
- Goto to Sequencer menu, click
Add->Effect Strip->Color. (It defaults to Black, but you can make it any color). Note this strip should be on top of your image sequence/movie file.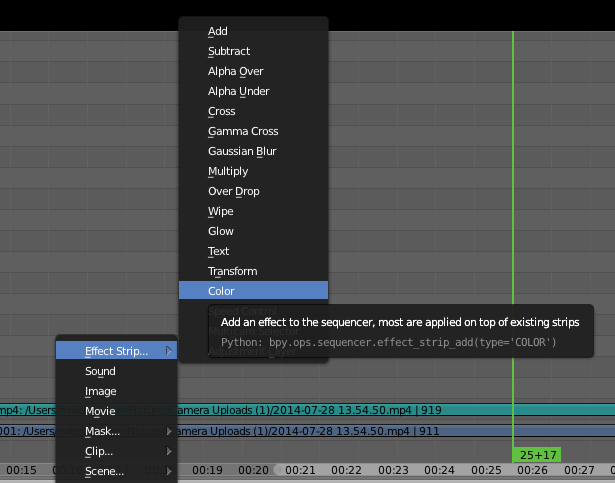
- Select this color strip, and hit
Nto examine its properties over on the right. - Find the
Opacitysettings just in theEdit Stripsection. - Scrub to the beginning of this Color strip.
- Set the opacity to 0. With the cursor over top of the slider, hit
Ito keyframe it. - Scrub to the end of the Color strip.
- Change the opacity, this time to 1.0, and with the cursor in the slider field, hit
I. The color's opacity is now interpolated over the duration of the strip.
You can also fine-tune the interpolation like any keyframe by opening this strip in the F-Curve editor. Happy editing!
-
3$\begingroup$ For a simple fade out you can just animate the opacity of the strip. $\endgroup$– user1853Commented Jul 10, 2016 at 22:09
-
1$\begingroup$ ...That's very true! Fading to 'pure' alpha translates to black in video output anyways :P $\endgroup$ Commented Jul 10, 2016 at 22:13
-
$\begingroup$ I don't think this really answers the question. Muly's question is to do a fade from it's 3D scene directly to black. Not to do it on images or movies. $\endgroup$ Commented Sep 12, 2020 at 15:42
It is possible to fade from a 3D scene with animation to a black screen thanks to scene strips, but to do that you need to create seperate scenes in your blend file.
- One
scenecontaining your 3D scene - One
scenein which you will do the video editing
You can create your scenes at the top right corner above the Outliner:
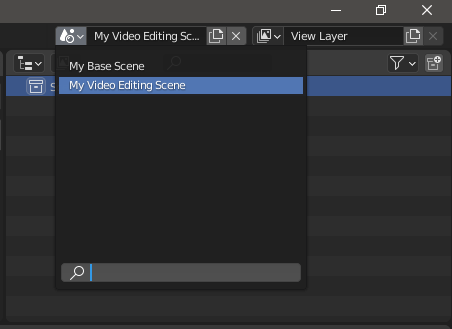
Then select your video editing scene and go to the Sequencer. Click on Add > Scene > select your 3D scene.
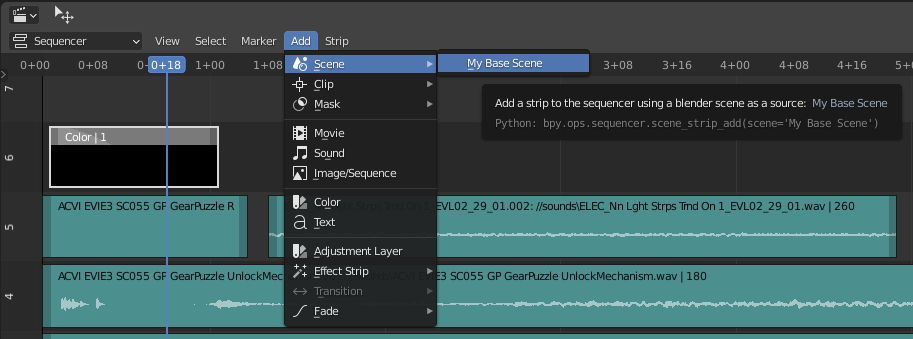
Add a new Color strip. Click on Add > Color. Then right click on the Color strip > Fade > Fade in