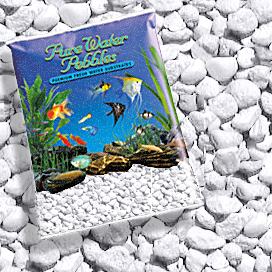
I'm trying to make gravel for my animation, and so far I've tried particles resembling pebble pieces. This method seems too clumsy, so is there an efficient way to make a pile of gravel with collisions on?
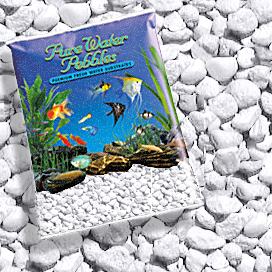
I'm trying to make gravel for my animation, and so far I've tried particles resembling pebble pieces. This method seems too clumsy, so is there an efficient way to make a pile of gravel with collisions on?
A Fractal value around 0.5 is good for this size of plane.
Do a second subdivision of a single cut, this time with a higher Fractal value. In this example I used 3.
This is to catch the stones after we explode the fractal plane. Scale it up to be somewhat larger than the fractal plane.
This is done in the Physics Context with the collision plane selected.
We just want some Particle Friction and Particle Damping. No need to be exact.
POW! Why sculpt and cut when you can just blow things up? Huge time-saver.
Adjust these while playing your animation in a loop to see what you like best.
Once the settings are committed, they're committed.
Next we will perform some magic to turn this confetti into rocks.
Note the Solidify Thickness of 0.1, the Decimate Ratio of 0.3, and the SubSurf Subdivisions of 1 each. There is room to experiment here - these values are not set in stone.
What's happening: First the Solidify Modifier turns the flat shards into chunks with volume, but they still look too uniform and not organic enough. Next the Decimate Modifier crushes that geometry down into a shape that looks more like stones by merging neighboring vertices. Finally a Subdivision Surface Modifier takes care of taming the jaggedness.
How many subdivisions? 1 or 2, depending on how smooth you want your stones to be and what kind of poly count you can afford. Usually less is more, and this can be changed later.
The Particle System Modifier is the only one that can't be deleted or applied in this stack.
Instead, navigate to the Particle Context. From there you can click the minus icon-button to delete it. We no longer need it once the stones have been created.
The purpose in leaving SubSurf on is for flexibility. You may later choose to remove the SubSurf altogether or increase its subdivision level to 2 for smoother, hi-poly (but also heavier to calculate) geometry. The Modifier settings from one stone can be copied to the rest. More on the SubSurf Modifier later.
In Edit Mode (Face Select), select a face which is about the ideal size (meaning area) that you want your remaining stones to have. Then press ShiftG to Select Similar and choose "Area".
Immediately after selecting similar faces a Threshold slider will appear in the Operator Panel. Adjust it until it's catching the appropriate amount of stones.
The goal is not to catch every face of every stone with this method, but just to get selected at least one piece of geometry on each stone you want to keep. After this you can shift-select parts of any additional stones you like. Then press CtrlL to Select Linked and this is how you get the whole stones selected.
While still in Edit Mode and with your desired stones selected, press CtrlI to invert the selection so that only the stones you don't want to keep are selected. Then press X to delete them.
At this point you may want to rename your object from "Plane" to something like "Stone", before breaking it into a bunch of smaller objects that will be named "Stone.123" etc.
Press A to Select All, then P to Separate. Choose "By Loose Parts".
From Object Mode you may now want to Hide (H) the collision plane if it is obscuring some of the stones.
Having the origin point of these stones off in an arbitrary location is no good, especially if they will be used in a particle system. Let's set it so each stone's origin point is at its center.
In the Tools Tab use the Set Origin drop-down selector to choose "Origin to Geometry", or press ShiftCtrlAltC.
Grouping your stones is not only a good way to stay organized and be able to select them easily in the Outliner or Append them to other .blends - it's also necessary if you're going to use them in their own Particle System.
With all of your stone objects selected in Object Mode, press CtrlG to group them. In the Operator Panel name the group something creative like "Stones".
From here you can either use these stones (rocks, gravel, whatever) as particles or as rigid bodies, or with the Molecular Add-On. Self-collision is possible with the latter two methods. If you want to apply the SubSurf Modifier to all the stones you can press AltC and Convert to Mesh.