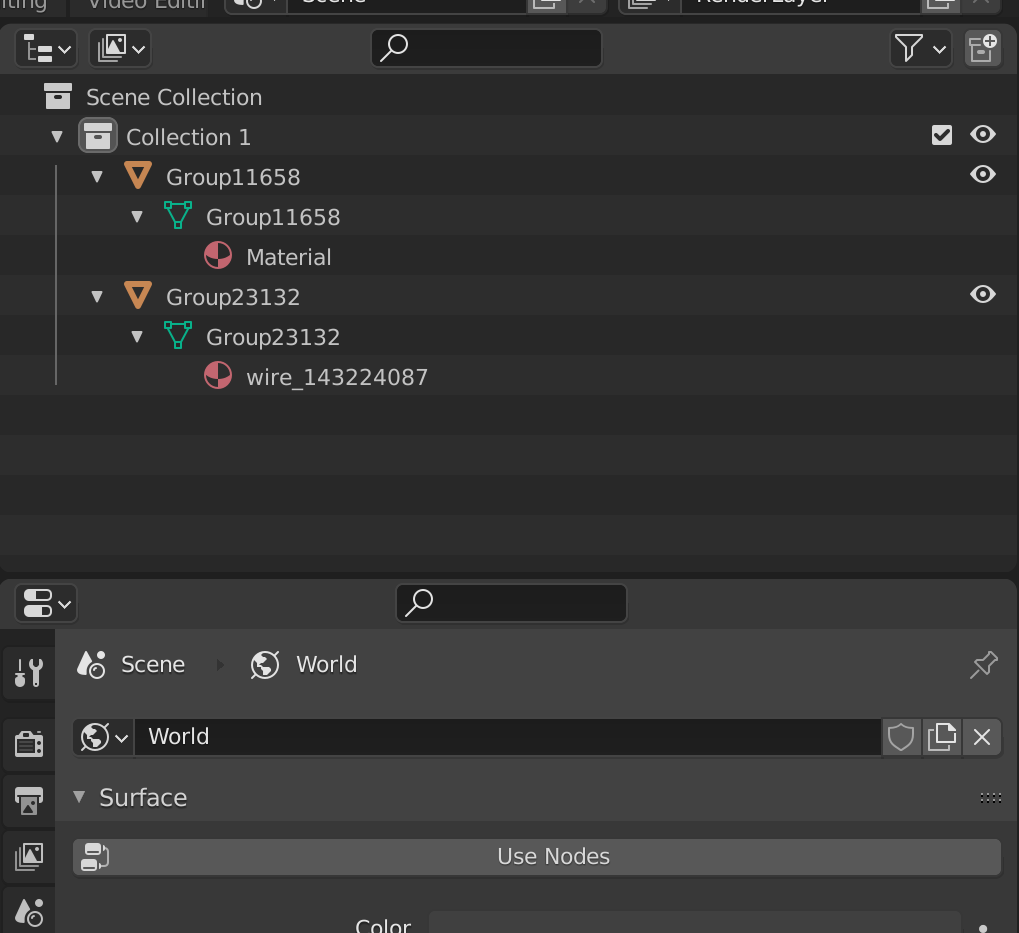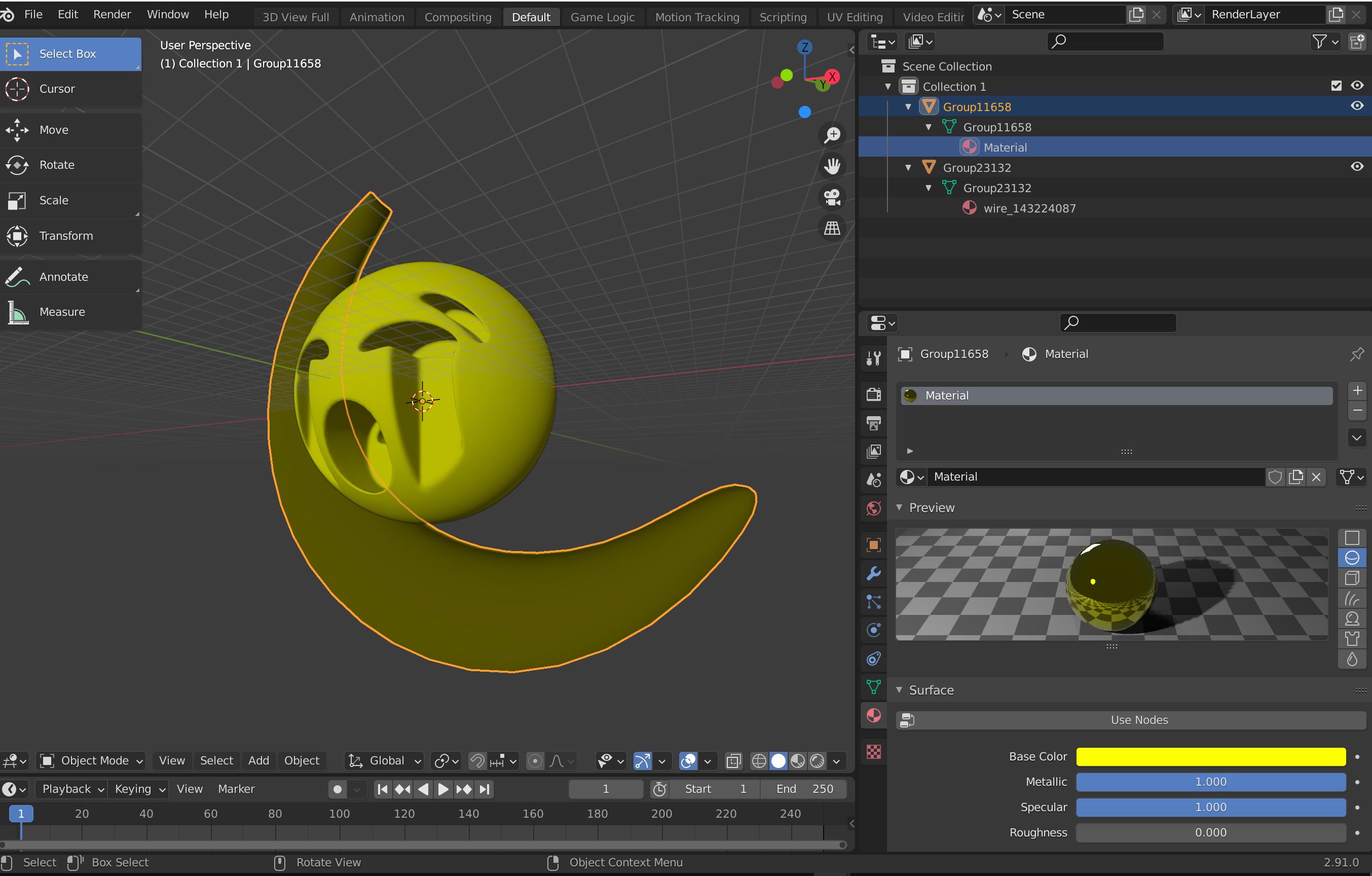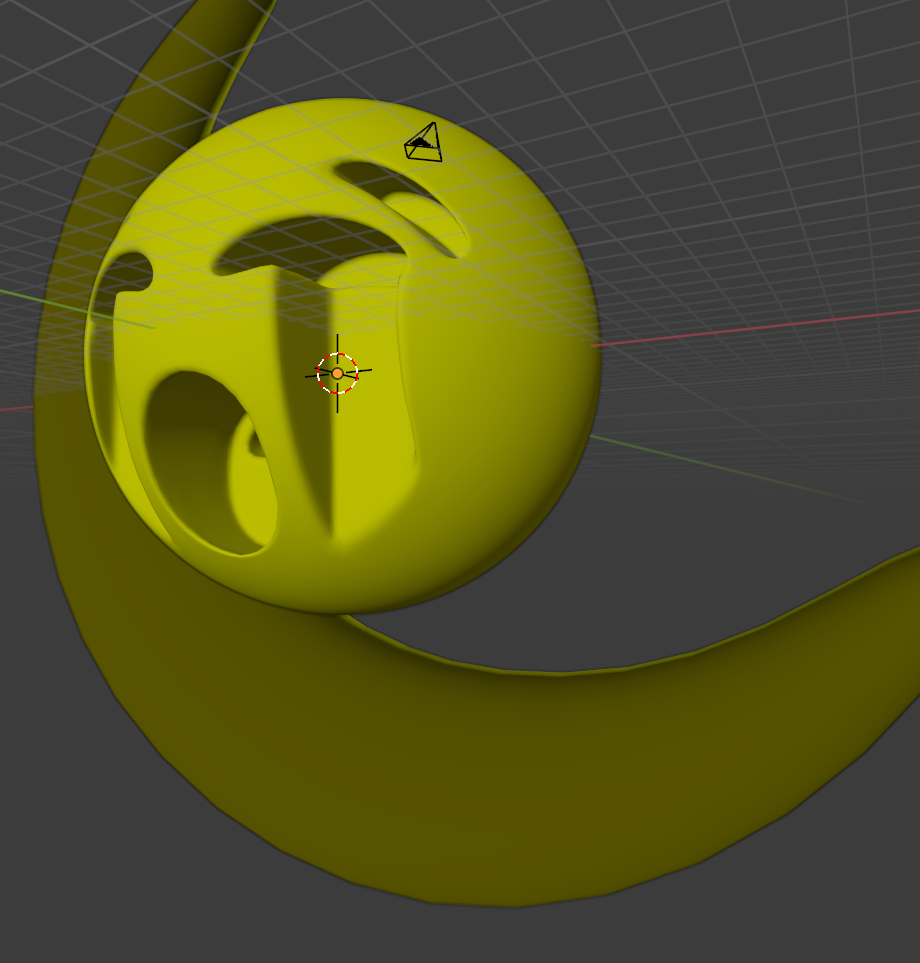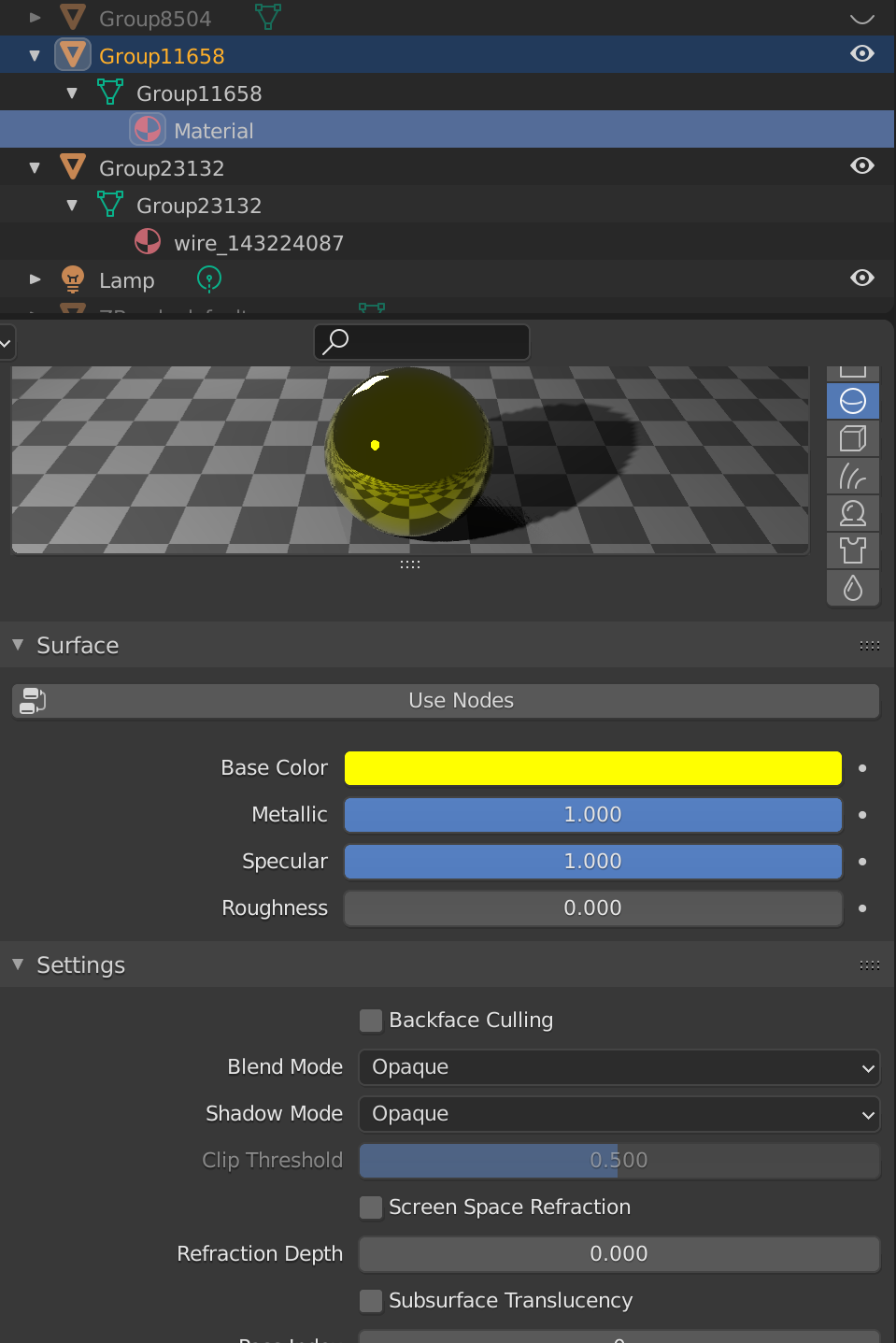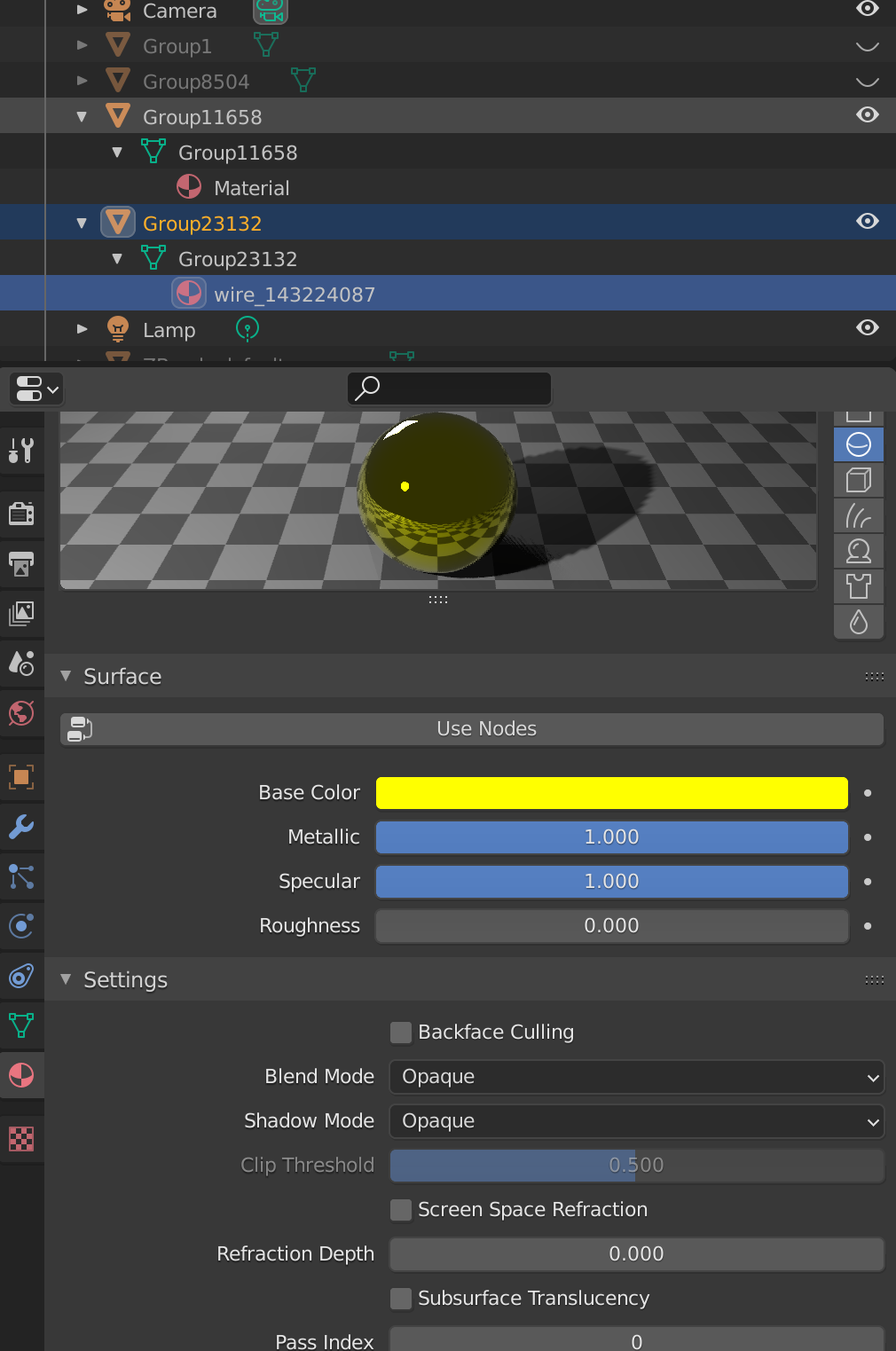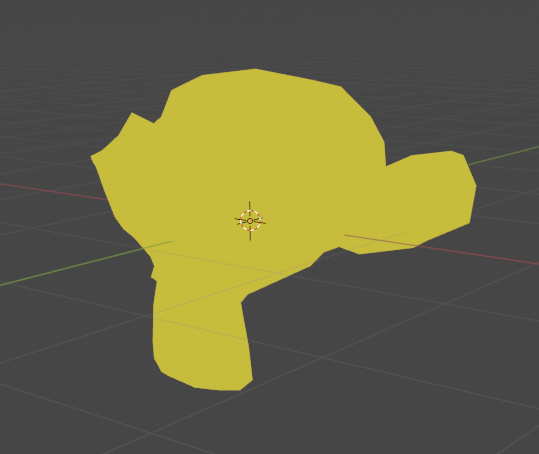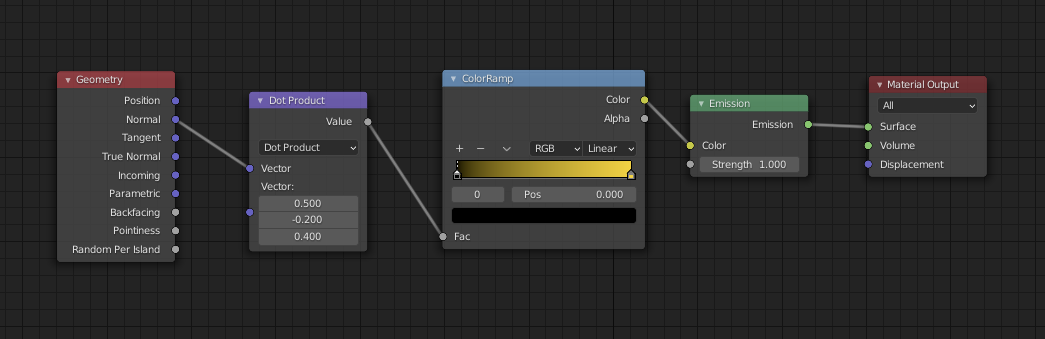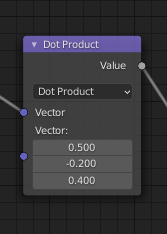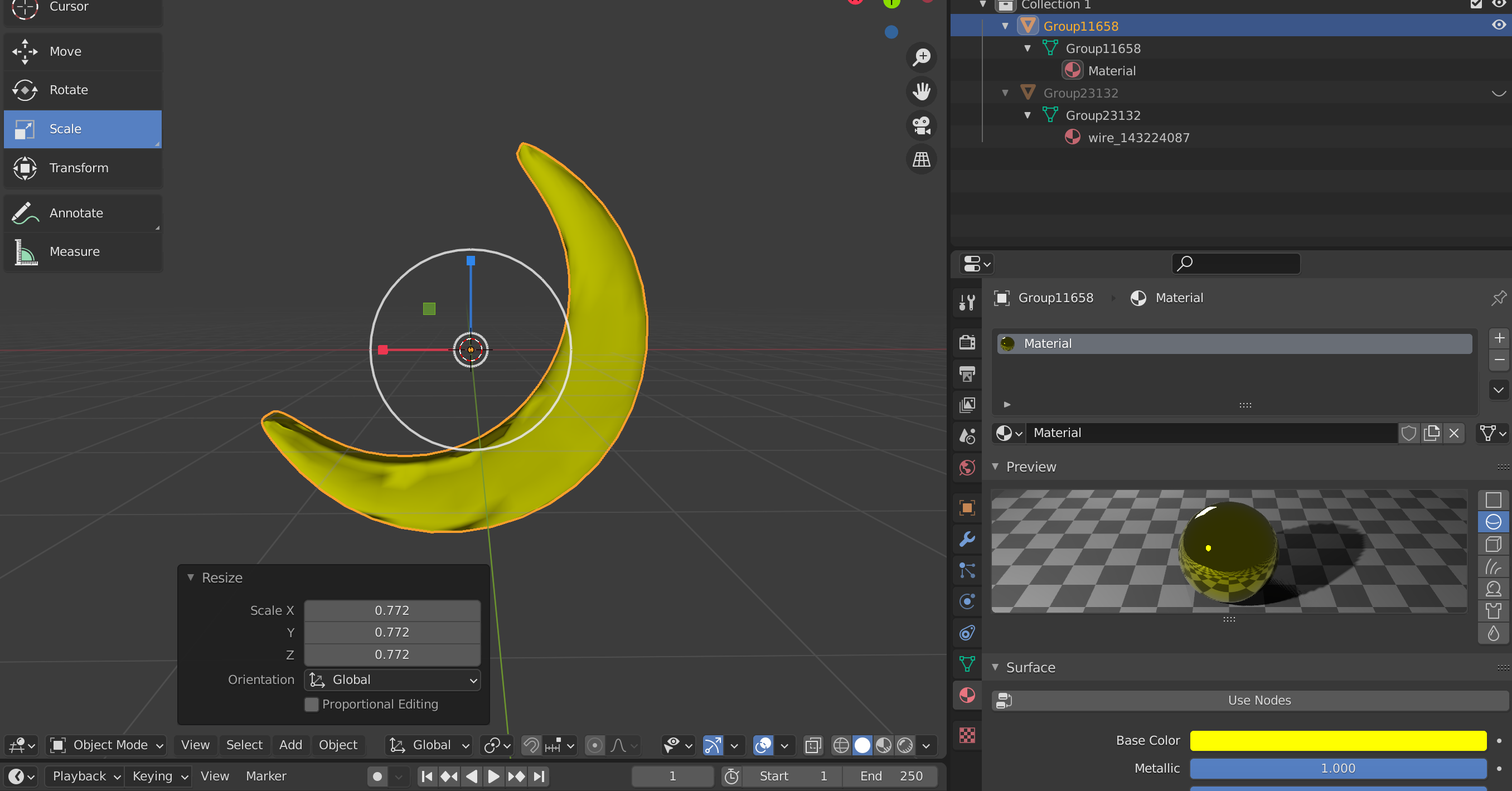new to blender, so pardon me if this is a silly question.
I have two geometries and want them to have the same color , yellow. The color of the object needs to be diffusive , means that I do want the color to be there regardless the lights I have in the scene.
The two geometries have the same material, but they are behaving differently , the face one is correct, the moon is not.
What I can see is that the face has a yellow color regardless the light while the moon is grayish and turns out yellow only when the light bounces the surface.
Moon has 1 material only Face has 1 material only I have removed the garbage and you can see just 1 material per object
It's not a camera issue as I not using this models within blender but exported as gtlf and while the face behaves well in both blender and gtlf , moon is yellow only when there is light on both blender and gtlf, so issue is not with the camera or the lights, issue is within the model itself.
Below the two materials