I have created several designs for a particular project and they are related, but I don't want to have to keep recreating any similar elements, such as shared materials or textures.
How can I use the existing data in a new Blender file?
I have created several designs for a particular project and they are related, but I don't want to have to keep recreating any similar elements, such as shared materials or textures.
How can I use the existing data in a new Blender file?
You can use "File -> Link" (Ctrl+Alt+O) or "File -> Append" (Shift+F1).
Each will open a File Browser Window, from which you can then choose the file that contains the existing data you want to re-use.
Linking will simply create an instance of the existing data, such as a material or an object. The information is not "imported" to the current file, it is always read from the original "library" file it was linked from, and never actually written into the file you are working in. This will mean that you must keep both files together, and if necessary update the path to the linked data. It is best to use relative paths for linked data.
Linked objects (note: objects in this context includes meshes, curves, cameras and lamps or collections) have a teal outline (in the default theme).
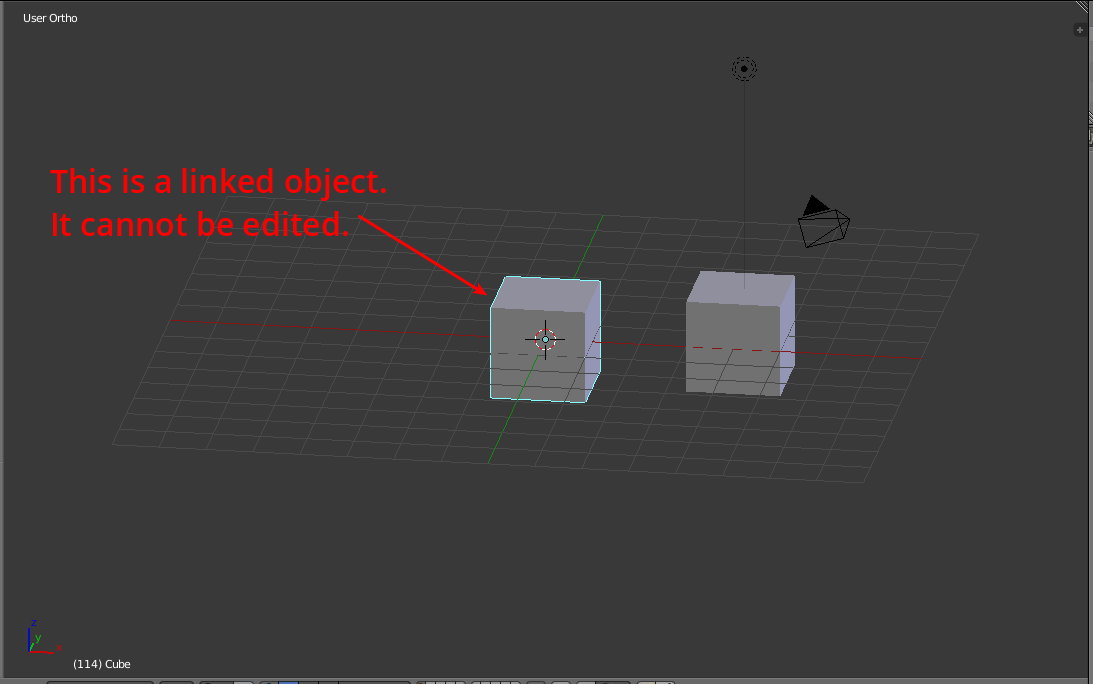
A linked cube.
You can edit linked data (such as objects, materials, etc), but you will need to edit the data in the original file.
If you need to edit your linked data, there are a number of options:*
Your linked object must be selected when using either option.
 button in material properties.
button in material properties.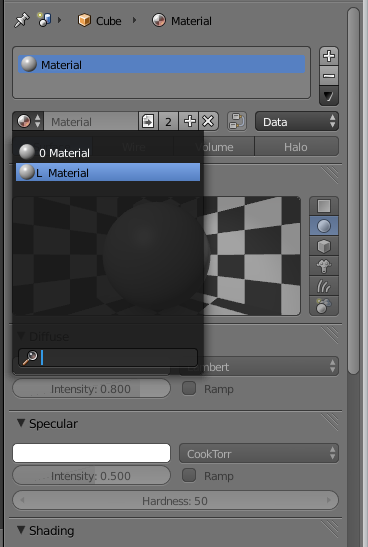
An example use case for linking is when you need to reuse an existing model in a game or animation, but don't need to modify it beyond the basics of rotation, scale or translation.
This creates a full copy of the existing data, which you can modify without issue and include in the file you are editing. You do not need to keep both files together. You are also fully able to edit the appended data (such as an object, material, or scene) without affecting the original file from which you appended.
Appended objects have an orange outline when first appended (with the default theme), but once you deselect them, then select them again, they show as normal objects do.
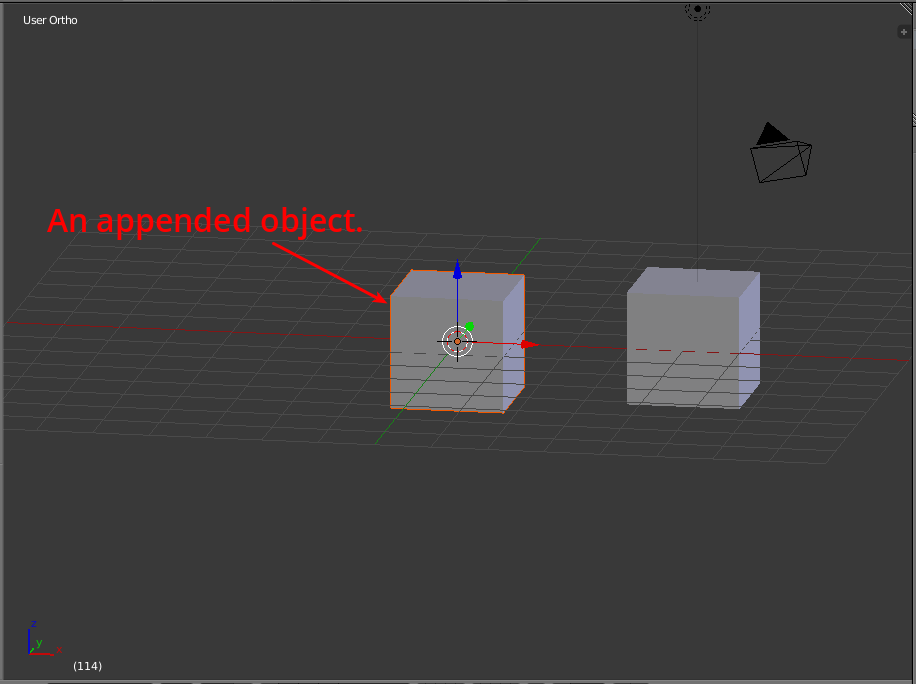
An appended cube.
Appending increases the size of your result blend file however, and uses more resources when editing, so it is not recommended unless you need to modify the appended data.
An example use case of appending would be when you need to create a variant of an existing model. It can save on time and effort.
For example, I created the Asiatic Black Falcon from the same original model as the Black Falcon by appending into a new file and making a few minor changes.
 These two began as the same object.
These two began as the same object.
If you just want to quickly copy a mesh from one file to the another, you can use Ctrl + C to copy the mesh to the buffer, then Ctrl + V in a new file to paste the mesh from the buffer.
Note: This feature is only available in Blender 2.66 and above.