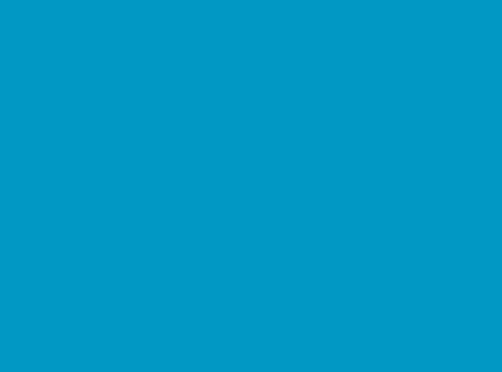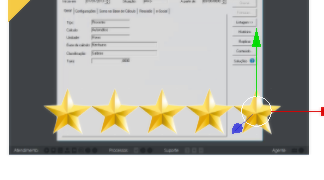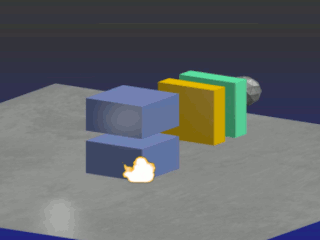@andrepazleal, I've had no problem placing one movie (with transparent bkd) over another and find OpenGL handles this well.
The edge effect you're describing I've also experienced and have solved that as described below...
Flame Video with transparency, stacked in front of another, all done in the 3D window by texturing planes and rendered in OpenGL -
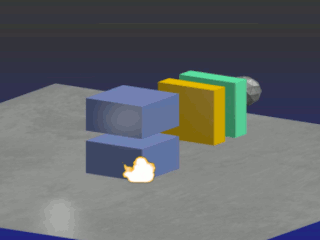
As to the edge artifact problem, I take it that you are rendering with OpenGL and that the stars are a png file with it's own alpha layer (transparent background), being used to texture a plane.
The effect you're describing around it's edges can be the result of the plane's "Transparency" box (see below) being either ticked or unticked when in fact it needs the inverse. i.e. tick it if it's unticked and vice versa.
The edges will show when not selected and disappear when selected, just as you described. Changing it's Transparency tick should fix your problem.
If there's a plane or object behind that again, the background object's own transparency box may also affect the outcome. When the first box doesn't help you can try different combinations in both. I've experienced this problem frequently and those tick boxes have solved the issue every time.
The box is found by clicking on the plane's properties at the right, (little cube icon) going down to it's "Dipslay" tab and opening that to reveal the "Transparency" box.
You may also find that reducing a textured plane's "Specular" settings to zero, can also assist in removing artifacts.
Both Specular sliders can be found under the plane's Material properties. The main one is in the Specular tab, the other in the Transparency tab. (immediately under the Opacity slider) If both the Opacity and Specular sliders are not at dead zero, unwanted effects may occur.
The previous paragraph refers to planes being textured with an image containing an alpha (transparent) layer.