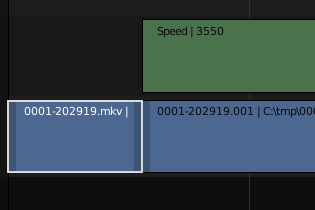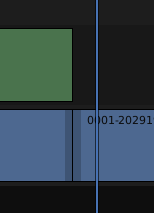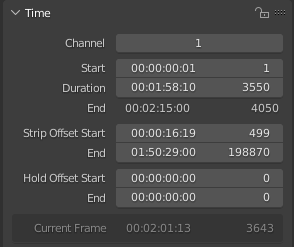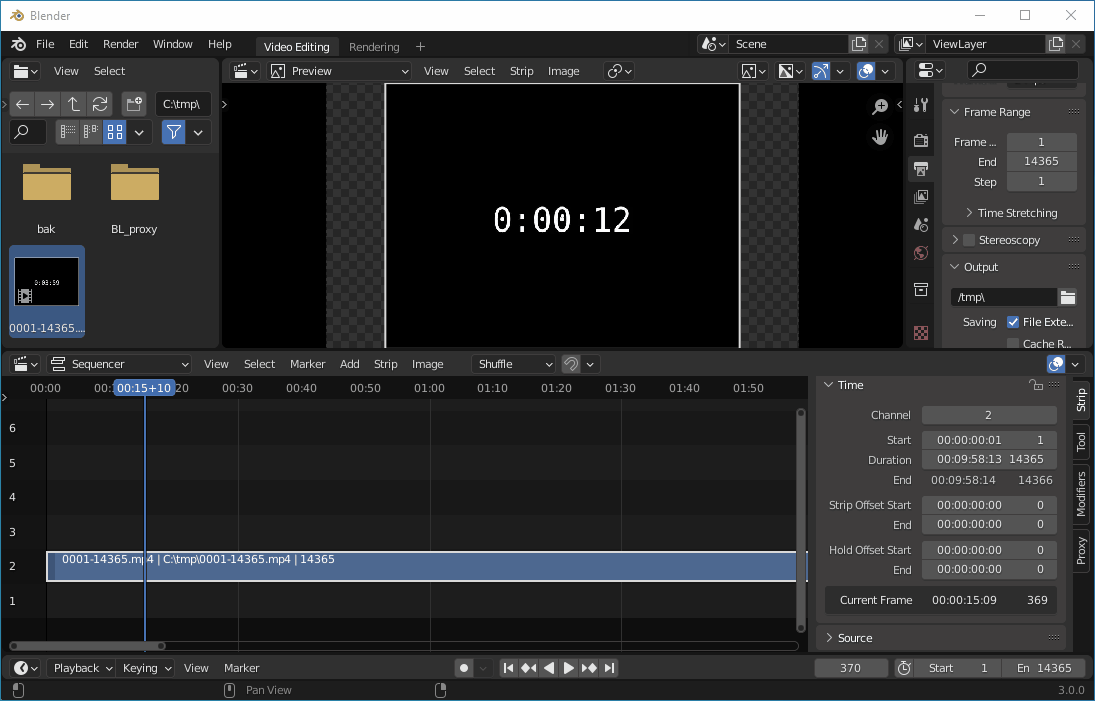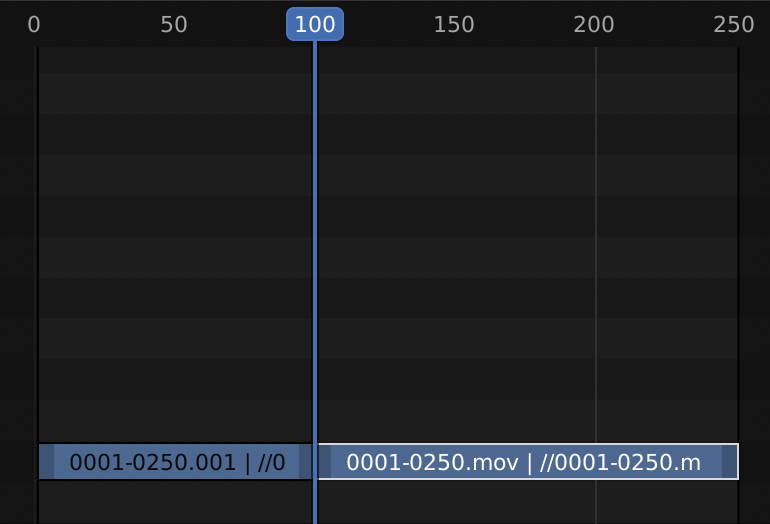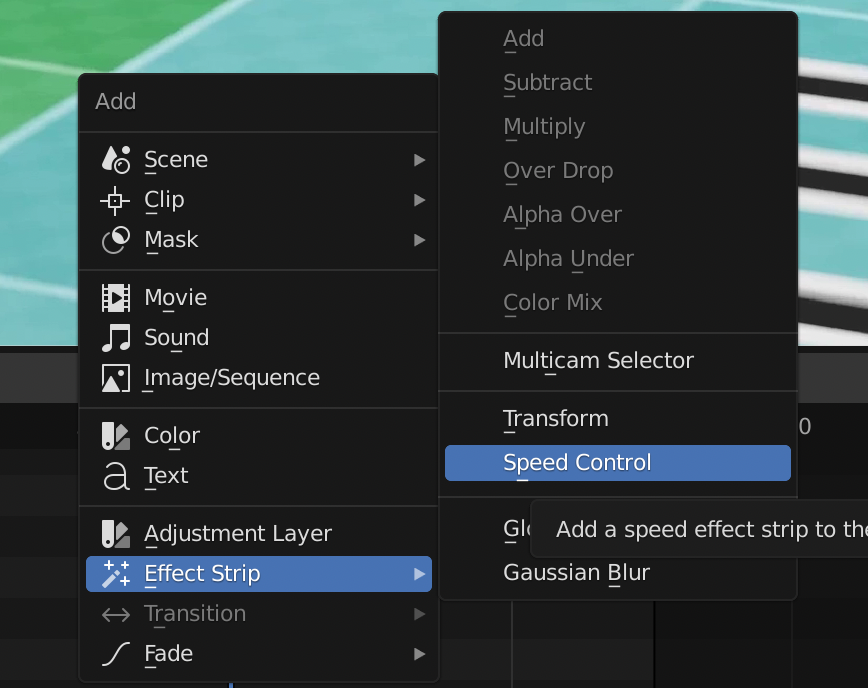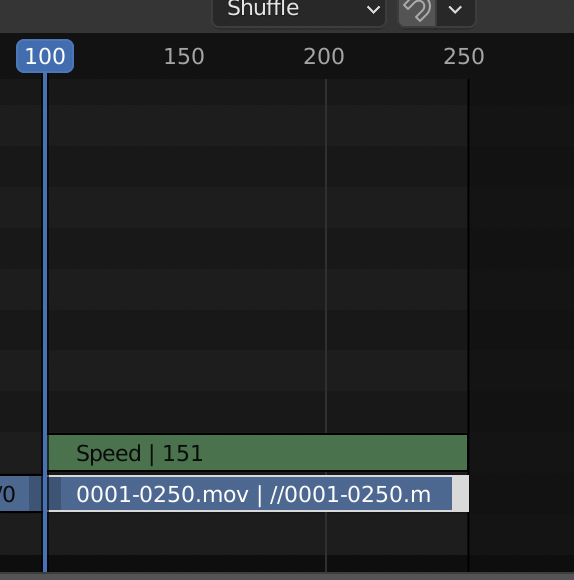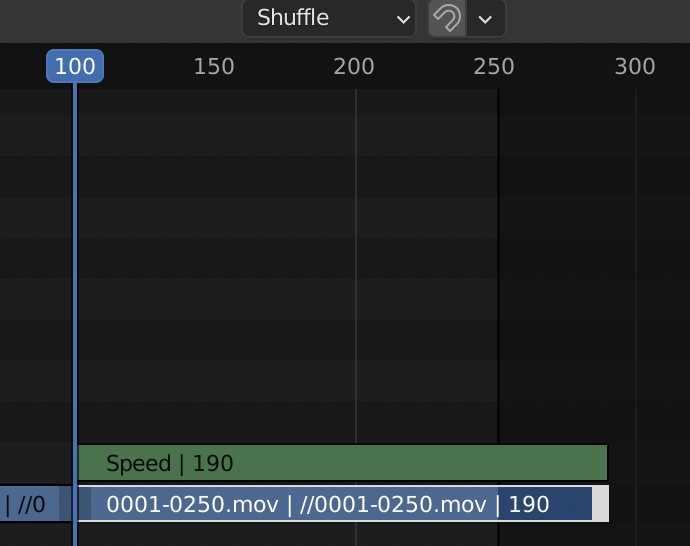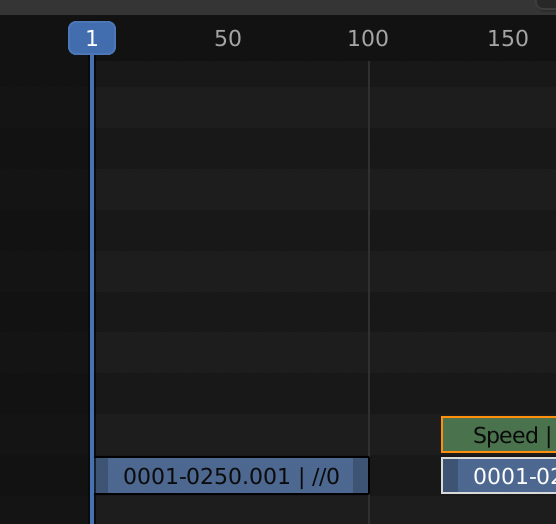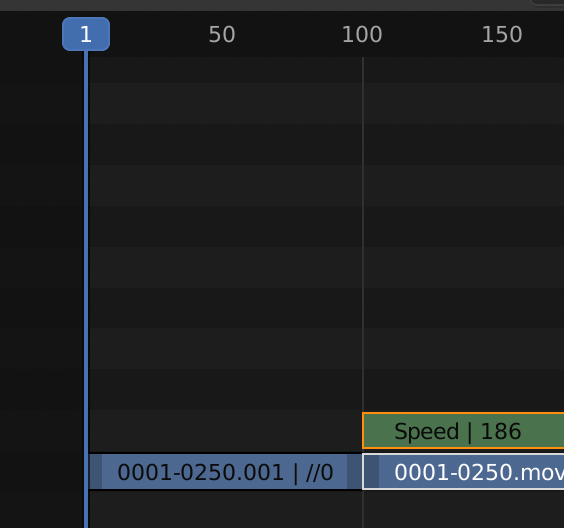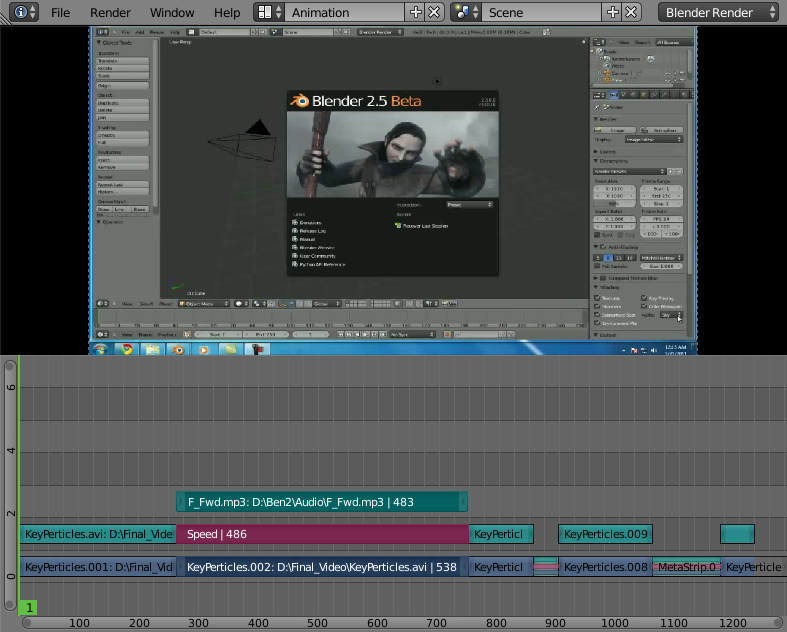I'm using the video sequence editor to try to edit a ~2 hour video into something much shorter. I want to have a high speed multiplier during uneventful parts of the video, slow down to real time during interesting parts, and then go back to a high multiplier again. Eventually I'm going to want to add text, but one step at a time. I'm having a really hard time understanding how Blender works for speed changes.
The start of my video I'm keeping real time, and then I split the strip at the point I want to change playback speed. In the new part, I add a speed control effect, and set the multiple to the value I like:
Then, I use the sequence editor to find the next place I want to change the playback speed, I split the strip again, and then delete the speed control on the new part of the video:
However, this 3rd strip goes back in time to where the video would have been if it was playing real-time throughout. It doesn't take into account that part of the video was being played at a speed multiple.
Even when I look at the video strip that has the attached speed control effect, I can't figure out what the frame number at the end of the strip is. The numbers are all correct only if there was no speed control effect:
Here we see the sped up video started at frame 500 (start offset 499 + start frame 1), and the duration is 3550 frames. However, it's at 8x speed, so while it's 2:15 of viewer/rendered time, it's much later in original source time.
Even if I do the math myself, and calculate the exact frame number, I haven't yet been able to figure out how to get the 3rd video strip, the one that goes back to real-time after the speed up ends, to start at my calculated frame number. I think I understand "start/stop" in the sequence editor, but I don't understand "strip offset start/end" and "hold offset start/end", or what values I should enter to have my video appear uncut, just the playback speed adjusted.
How can I edit my video so that I can change the playback speed multiple times, without having any 'cuts' in the original video?
EDIT: Extra information
I'm brand new to Blender, and video editing, and I didn't know there was a difference between "hard cut" and "soft cut". Only the soft cut is available when I right click the clip in the sequence editor, but I see hold cut in the menu. Anyway, trying Chris' suggestion from his answer, I still have the same problem, but now the part of the video that is sped up doesn't work as I intended either.
See how before the split the video was at 5:33, but after the cut it was just at 0:52. Going back to the clip that has the speed control, now only the first 1/8th of the clip actually animates, the last 7/8ths holds the last frame for the full duration.