I added a Texture Image to a torus and when I started painting on the torus, I saw this undesired effect at the point where the edges of the underlying image join:

I can see this effect also in the underlying linked image (right-click on the image and open it in a new browser tab to see it at full-size where it's easier to see the issue):

The .blend file is here (I'm using Blender 2.92).
There's nothing fancy about the torus or how I linked the image. The torus has been just lightly deformed and I don't see anything unusual about the mesh at this join point:

I did no customization in the UV Editing workspace, in fact, I didn't go near that workspace at all.
I created the deformed torus in the Layout workspace, selected it, switched to the Texture Painting workspace. There in the Image Editor, I added a new image giving it the name "Torus_texture" and changed none of the other default image properties. I went to the Shading workspace, added a new Texture Image node, selected the "Torus_texture" and linked the node's Color output to the Base Color input of the material node for the torus. And that's it - the result has this odd anomaly shown above.
Clearly, I have done something wrong but I'd like to know what so I can correct it without starting from scratch again.
I know I've done something that introduced this issue as if I simply create a completely new undeformed torus, add a material and repeat the steps outlined above I don't see this problem:

The hard edge that you see is a stroke that I drew directly on the underlying image, rather than the torus, so that I could see the join point. Here there's no odd anomaly at the join point when I draw directly on the torus.
Its .blend file is here for comparison.

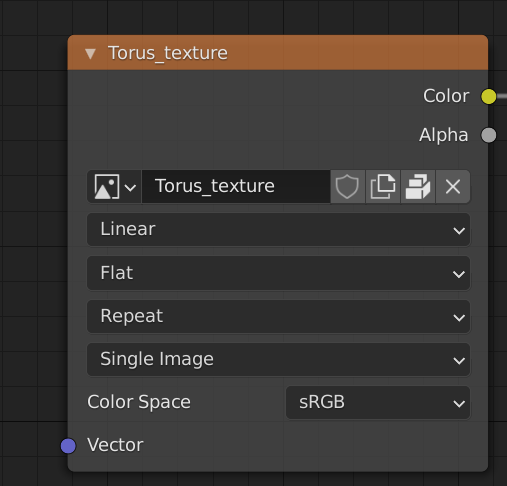
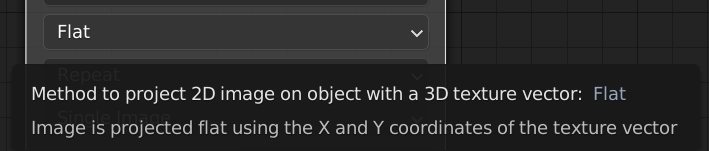
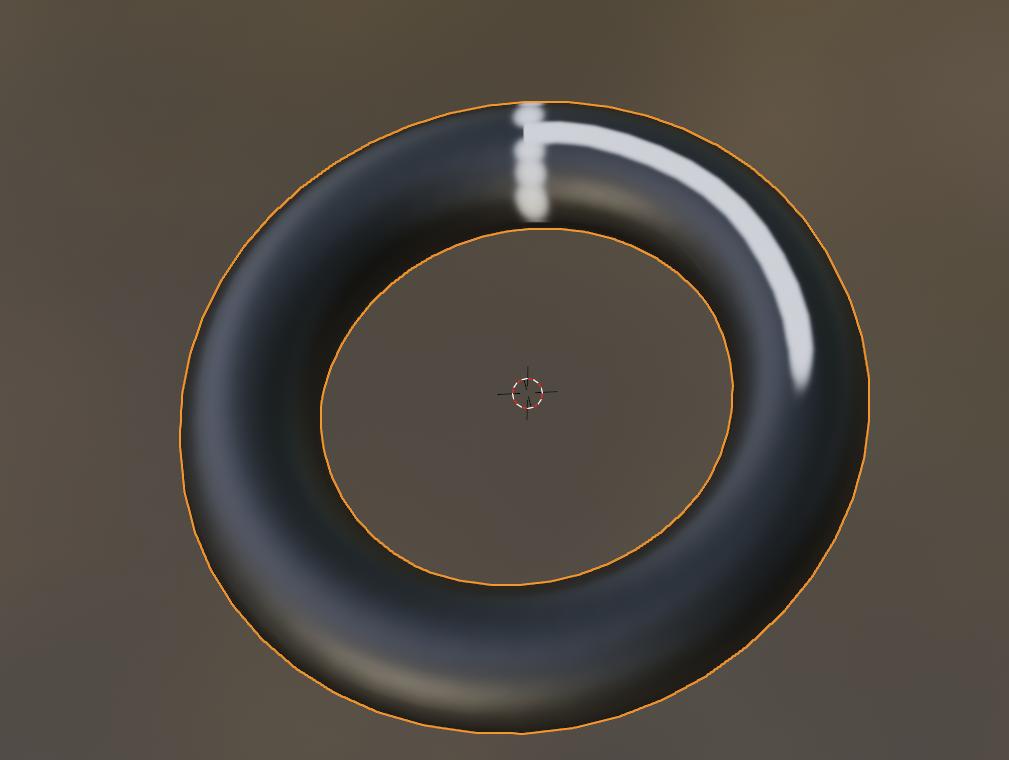
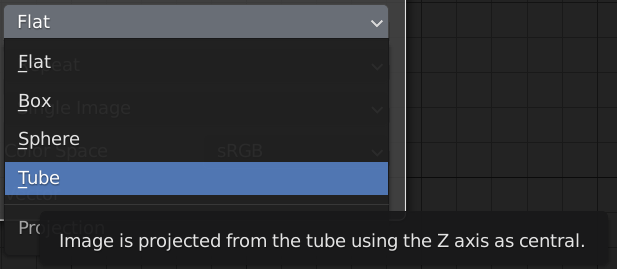
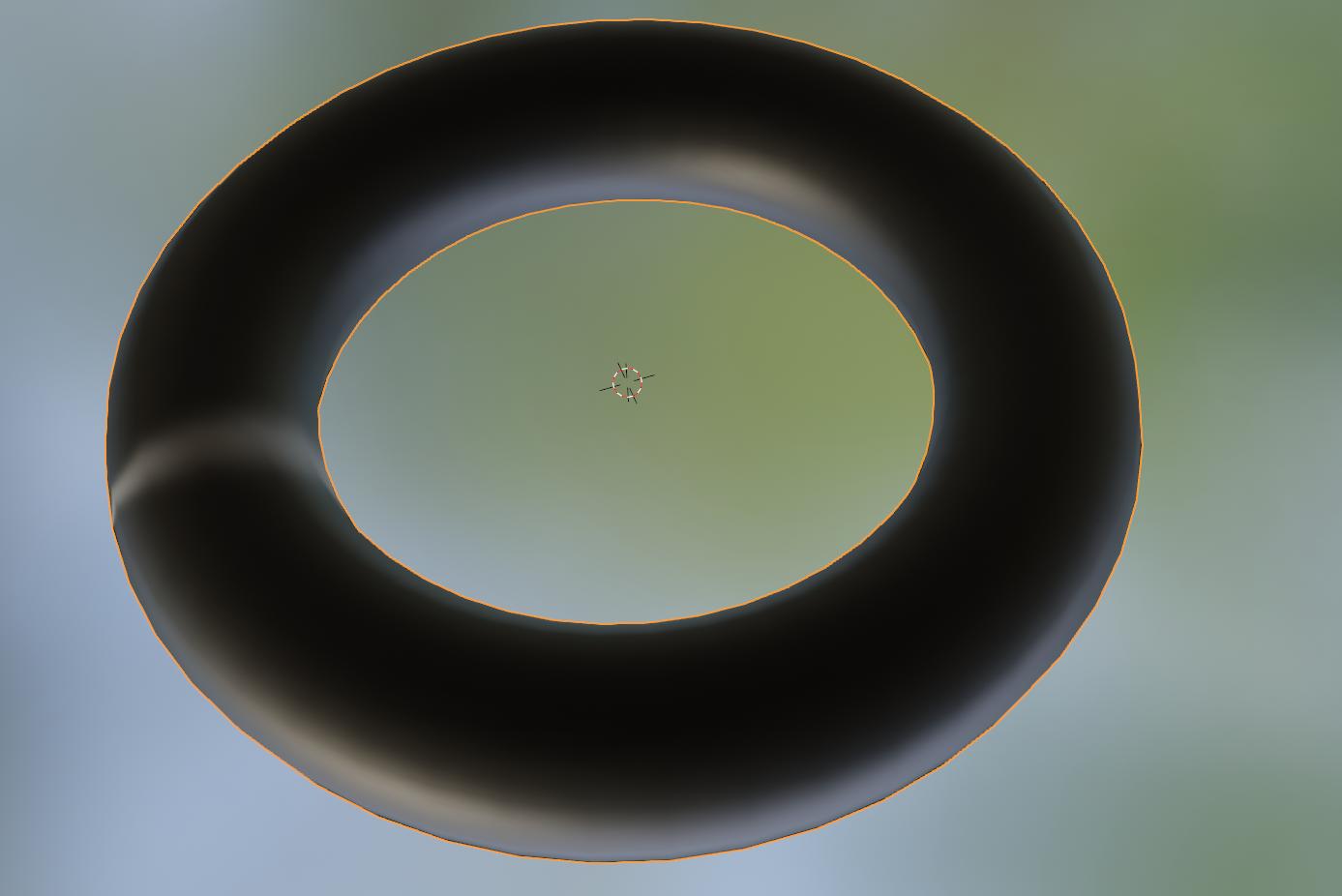
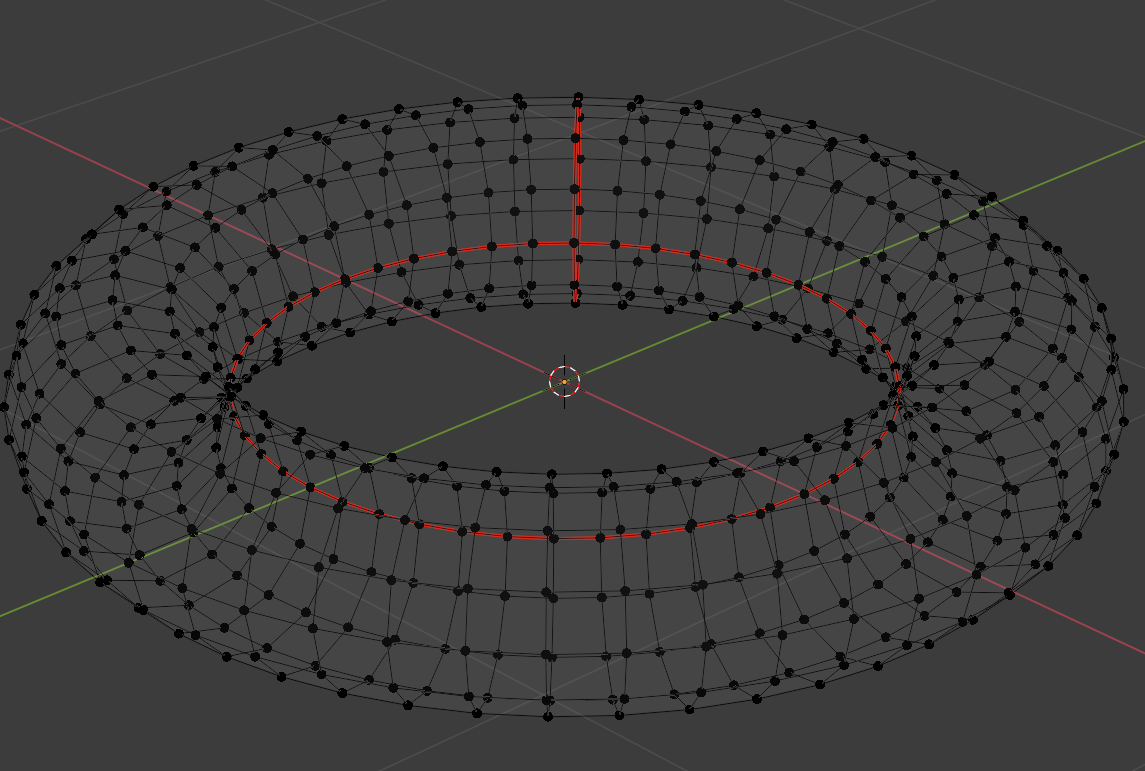
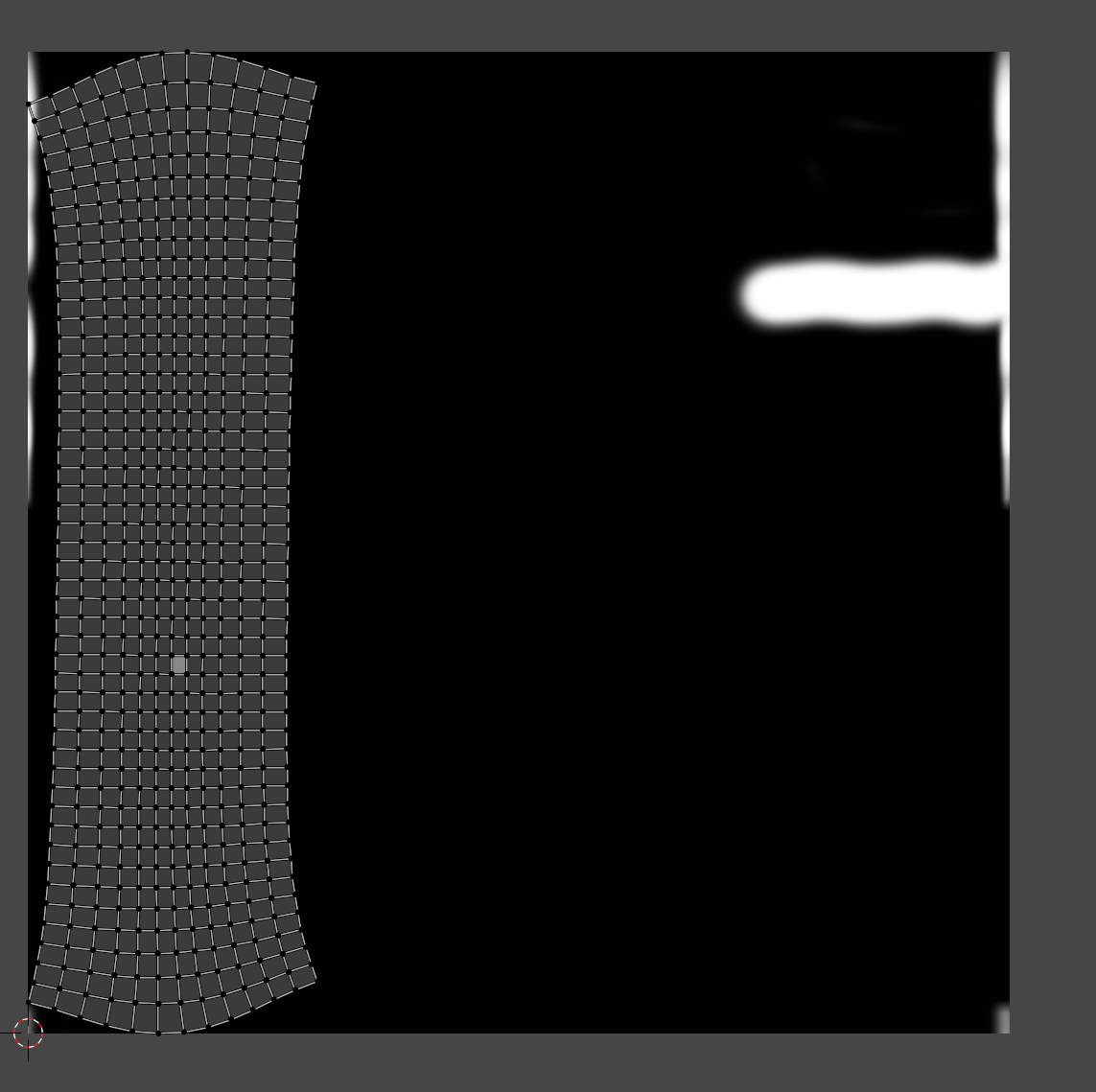
.blendfile, I've updated it now so everything is packed. People's time is important and I feel really stupid about this mistake. The image was originally packed and I used "Save a Copy" to get the image that's included in this question - I thought I'd just get a copy with no associated unpacking. I should have double-checked! $\endgroup$