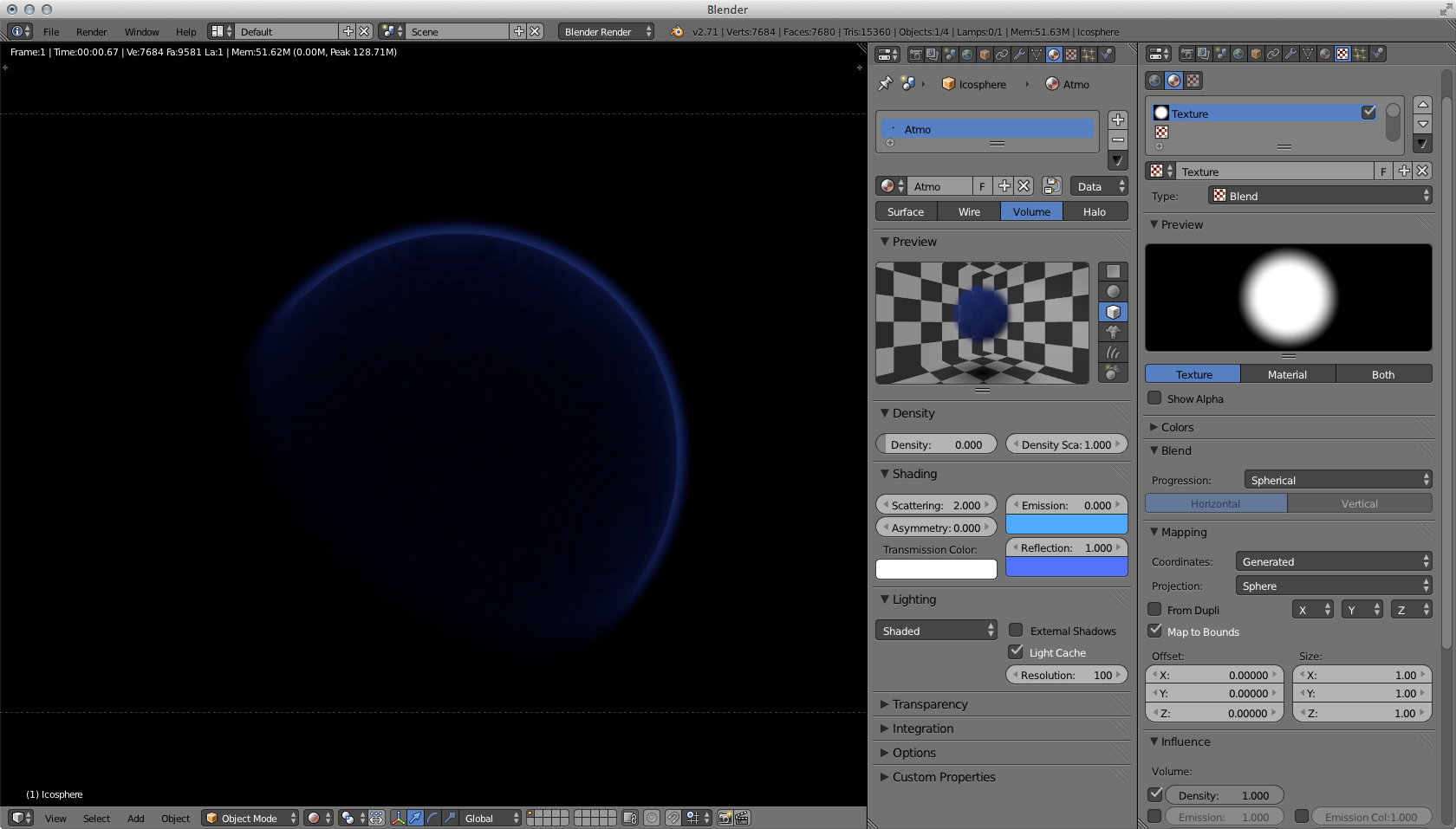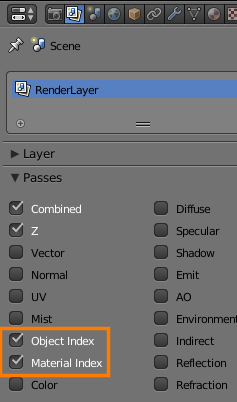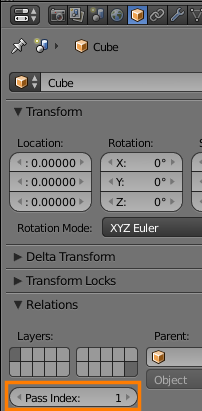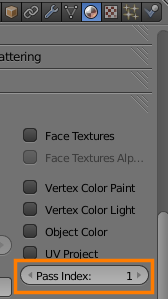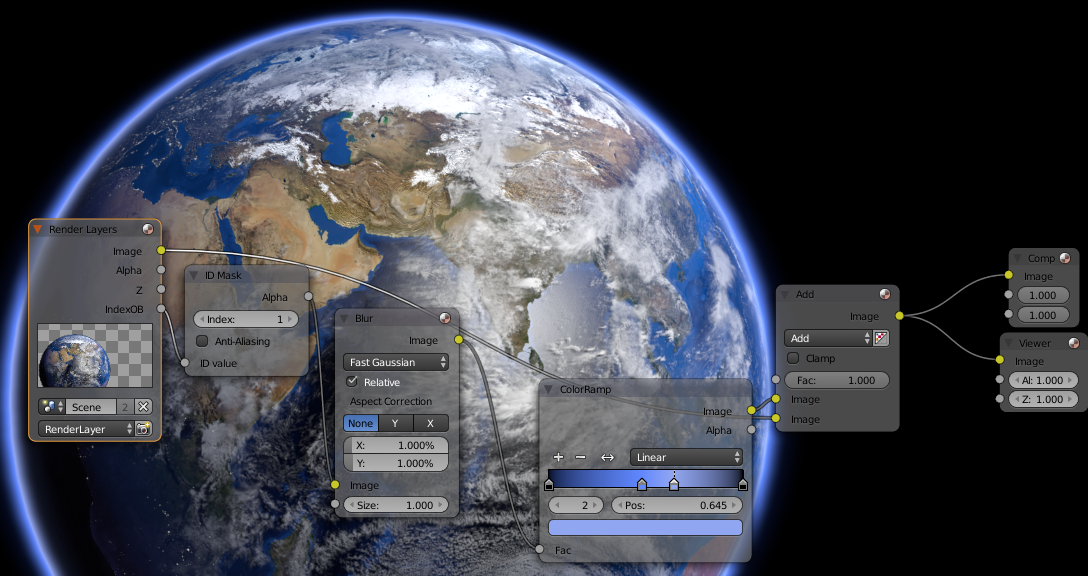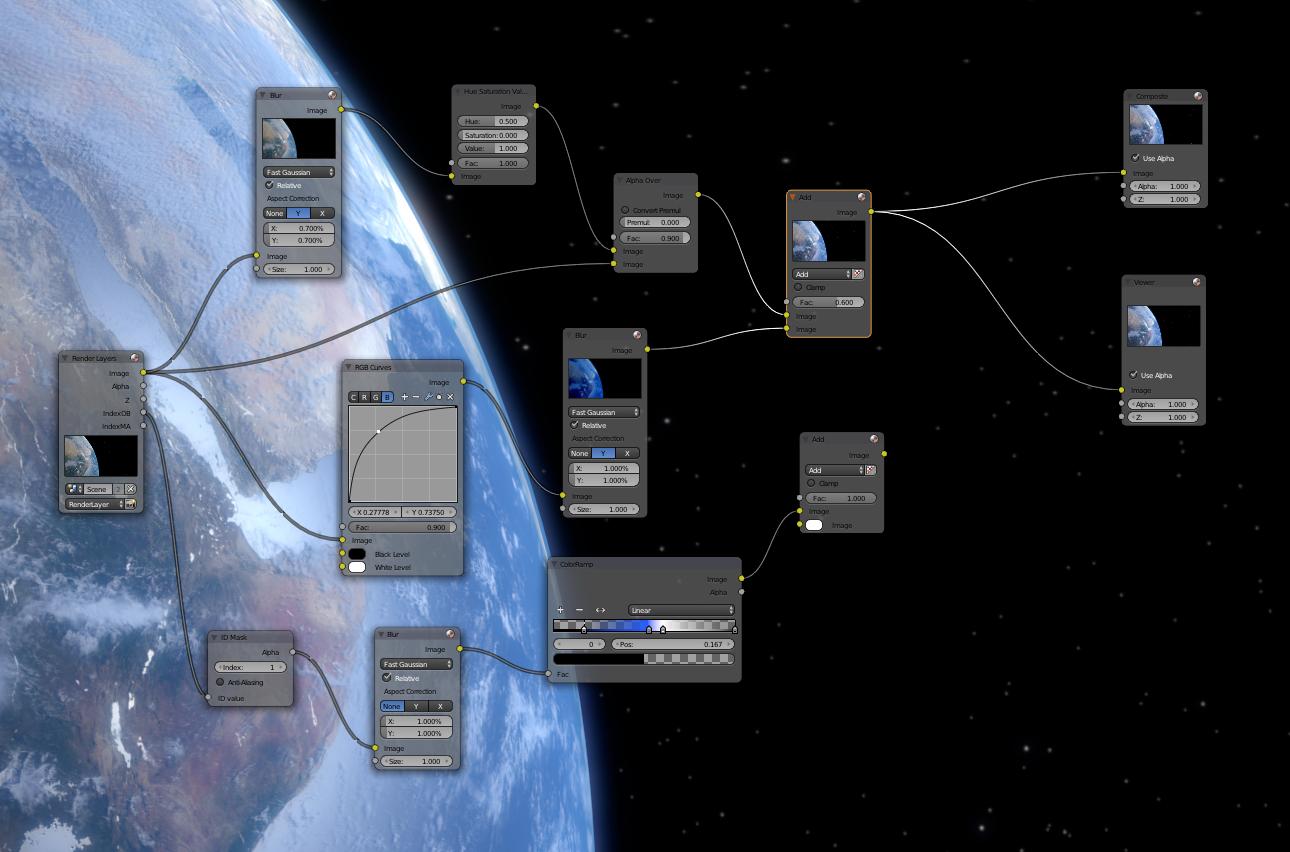I'm creating an Earth and it looks amazing! But the atmosphere still has sharp edges. I've created the glow but have had to make a transparent sphere around the earth to create another effect to symbolize distance. However, although this looks brilliant, I want the outer edges of the atmosphere/sphere to be blurred or feathered slightly. I don't know how to do this. I've tried in the compositor and shader, plus I don't want to use cycles as it will ruin all my current settings. Is there any way to blur a specific mesh/material in the shader, compositor or material panels without it effecting the nodes for everything else?
Here's a rendered image to help you out. From a different angle it looks great but it's just the atmosphere that ruins this angle:
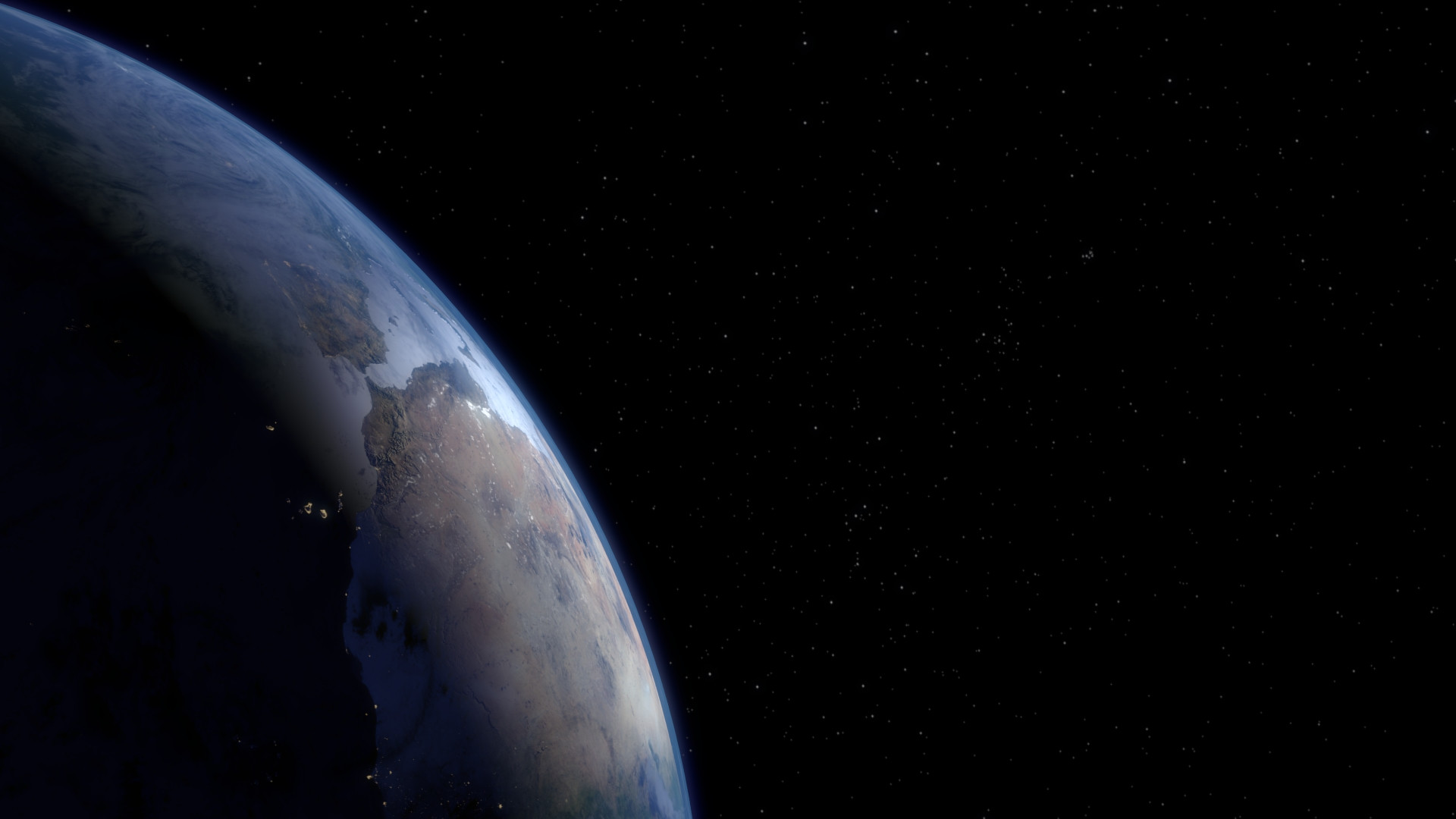
Also, does anyone know how to darken the blue land of the night light map? It's very unrealistic to be seeing the land at night but I can't remember how I did it last time. Thanks in advance!!