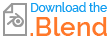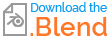I'm making a cartoony wrench for a video game and I'm getting this strange shine on one part of it because of the combination of metallic material and shade smooth. Auto smooth is on and at 35% and changing that value causes other problems. I tried applying a different material to the affected parts but I couldn't find any values of metallicness or material value that seemed to fix it. I'm guessing that something about the sharp angles is causing this So I tried making them less steep but it didn't seem to help. Is there a fix that doesn't involve changing any of the values I've mentioned?
This is what the wrench looks like at my desired material values and circled is the unwanted shine that looks unrealistic imo.
This is what the wrench looks like in Unity. As you can see the problem persists and I don't plan on adjusting models in Unity though if there is a fix from there I'm open to it.
This is the mesh in edit mode.
This is with Split normals.
Aaaaaand wireframe display.