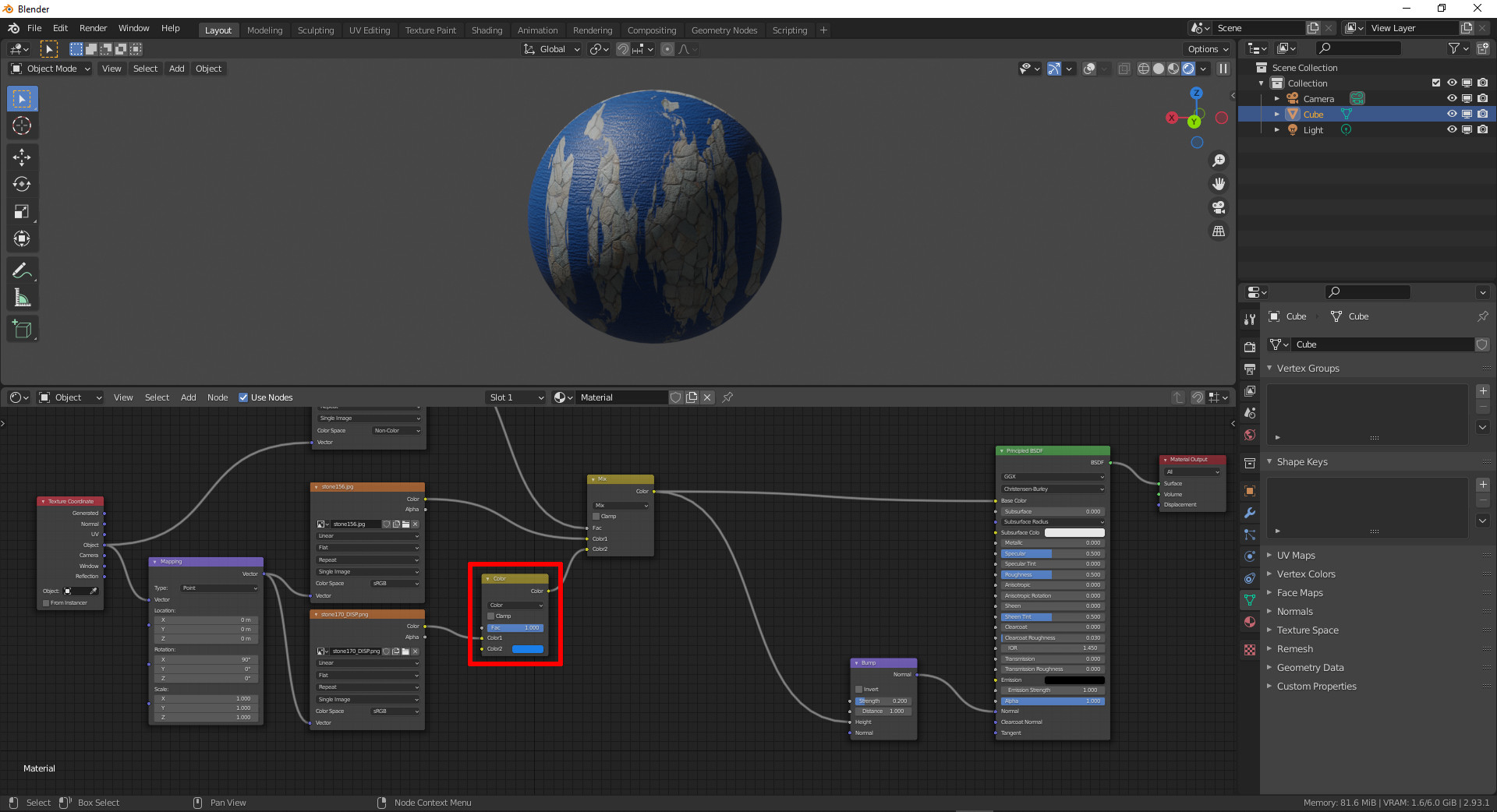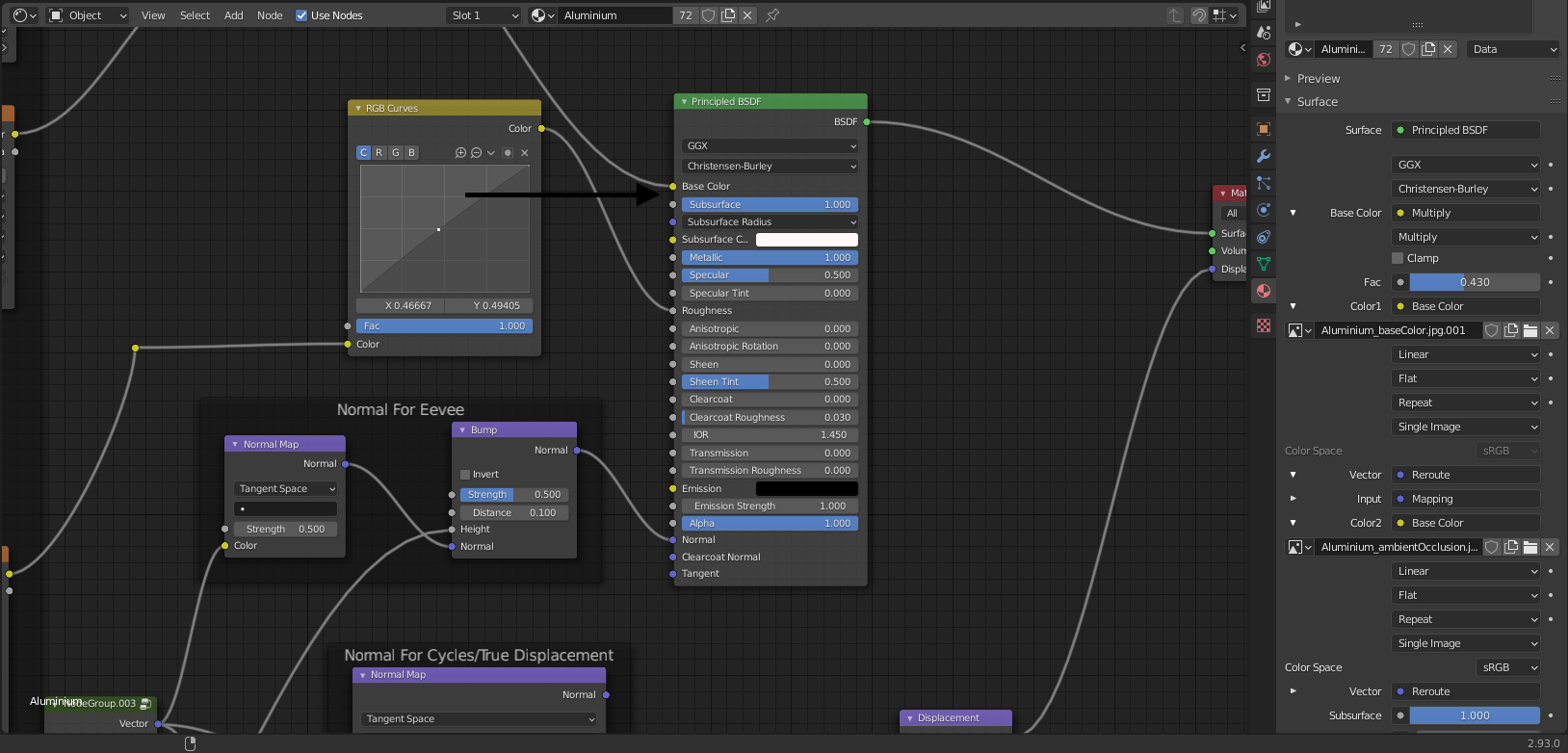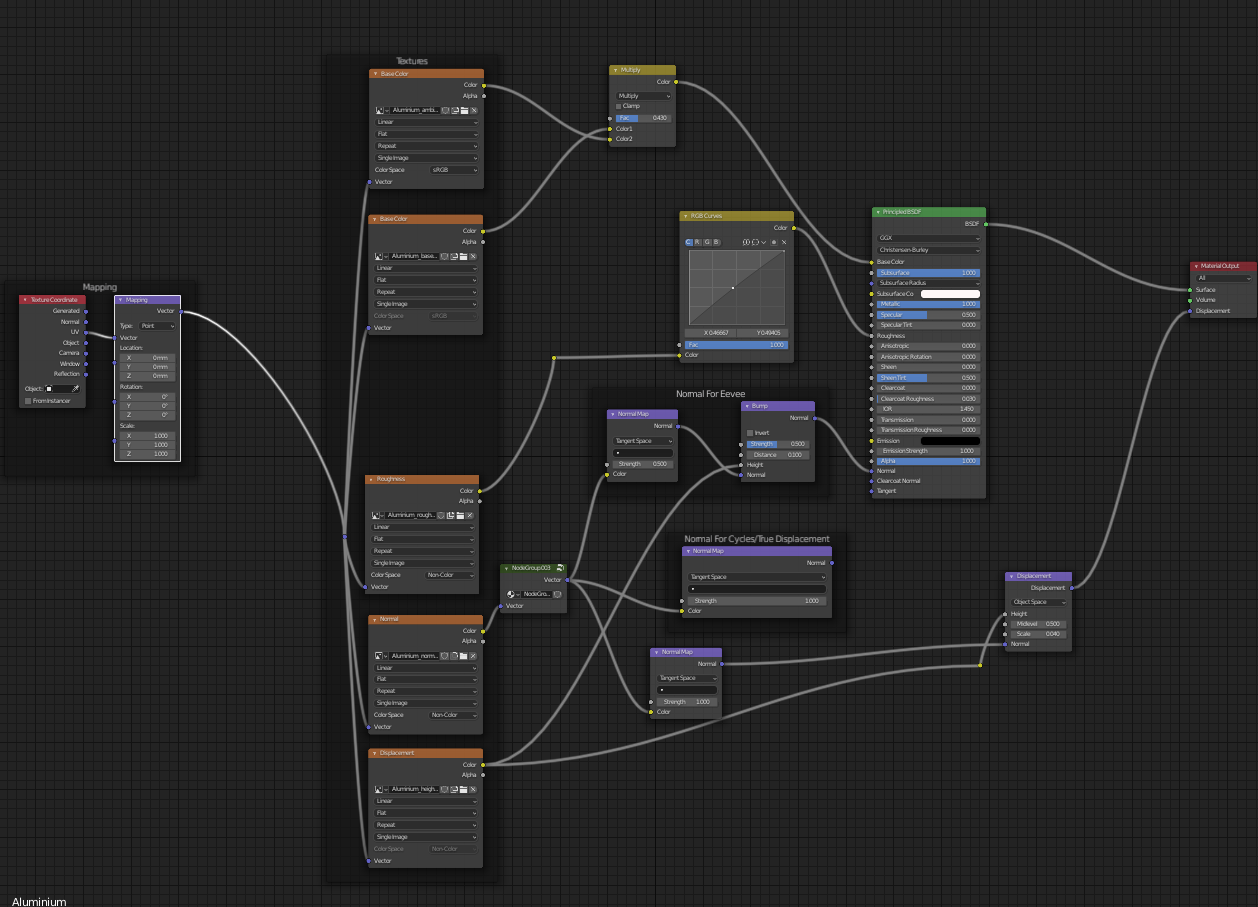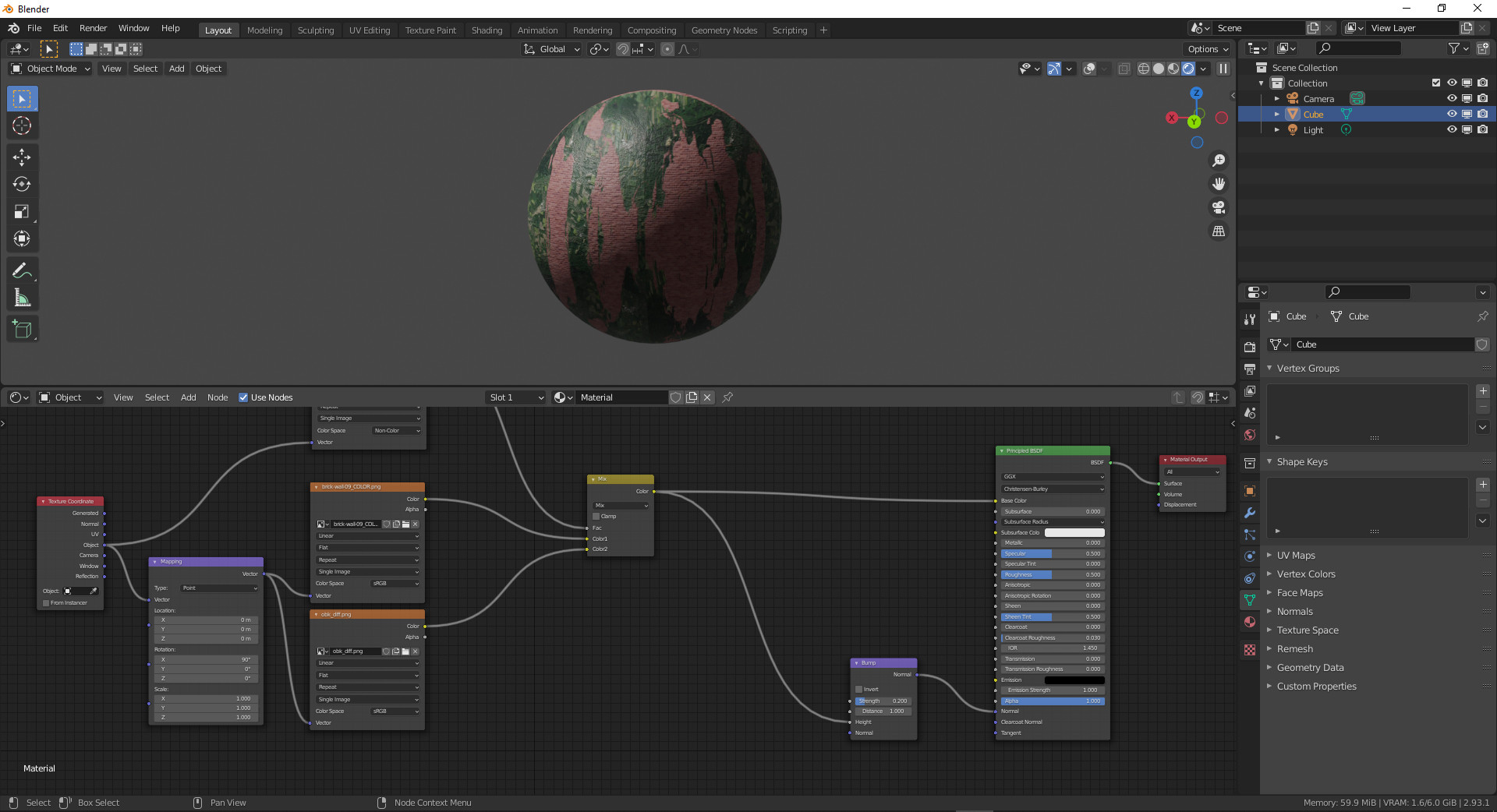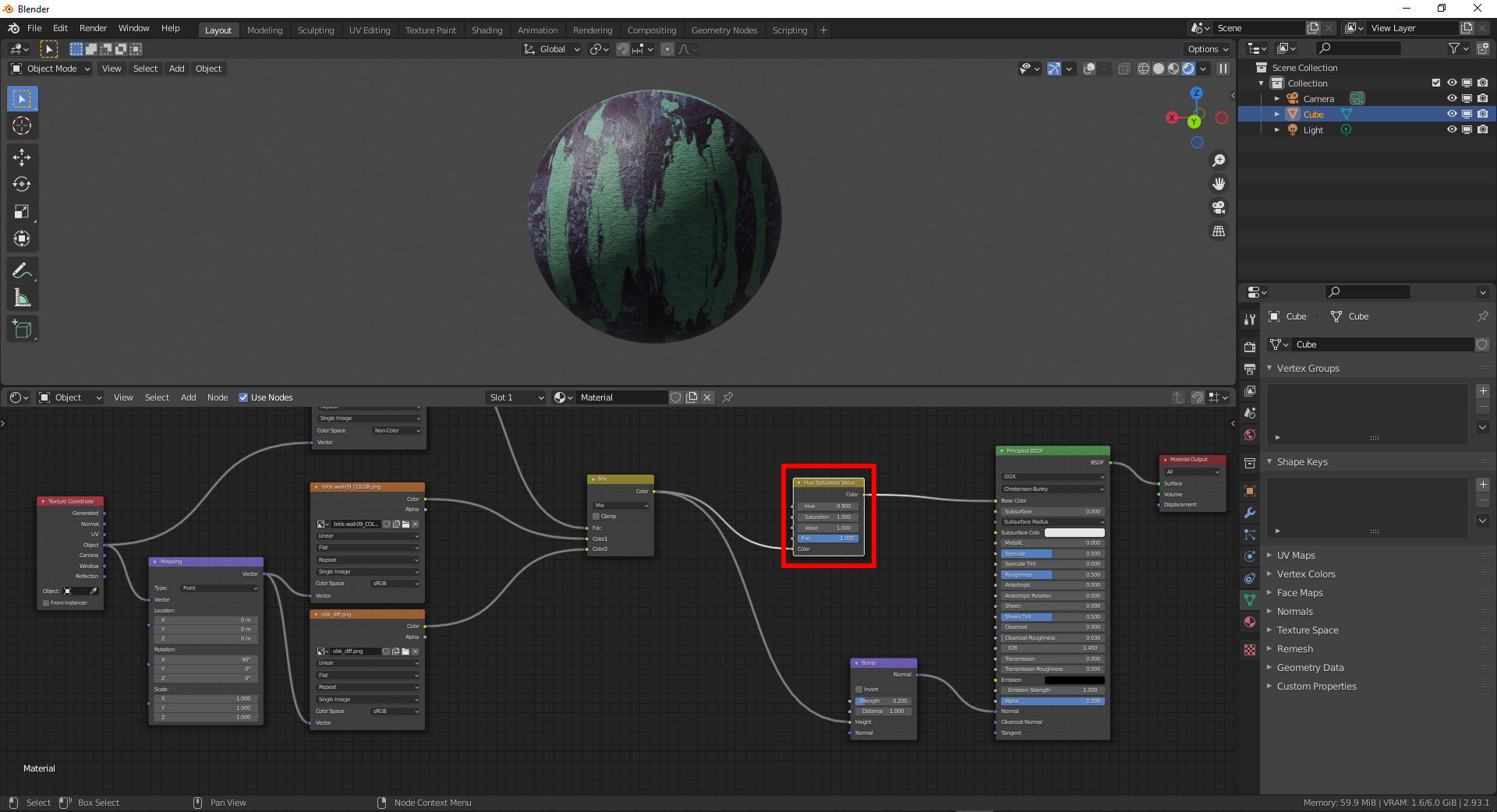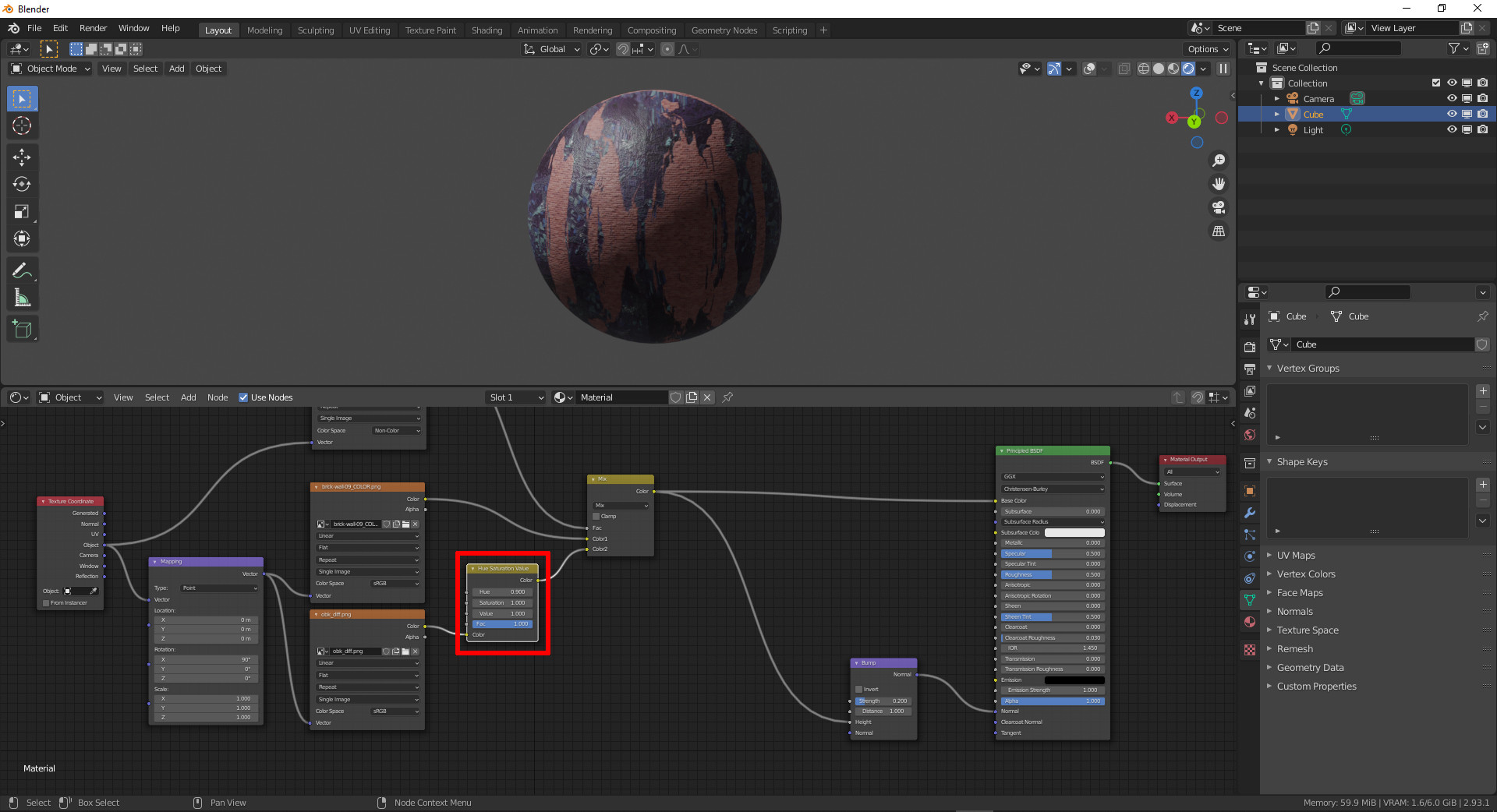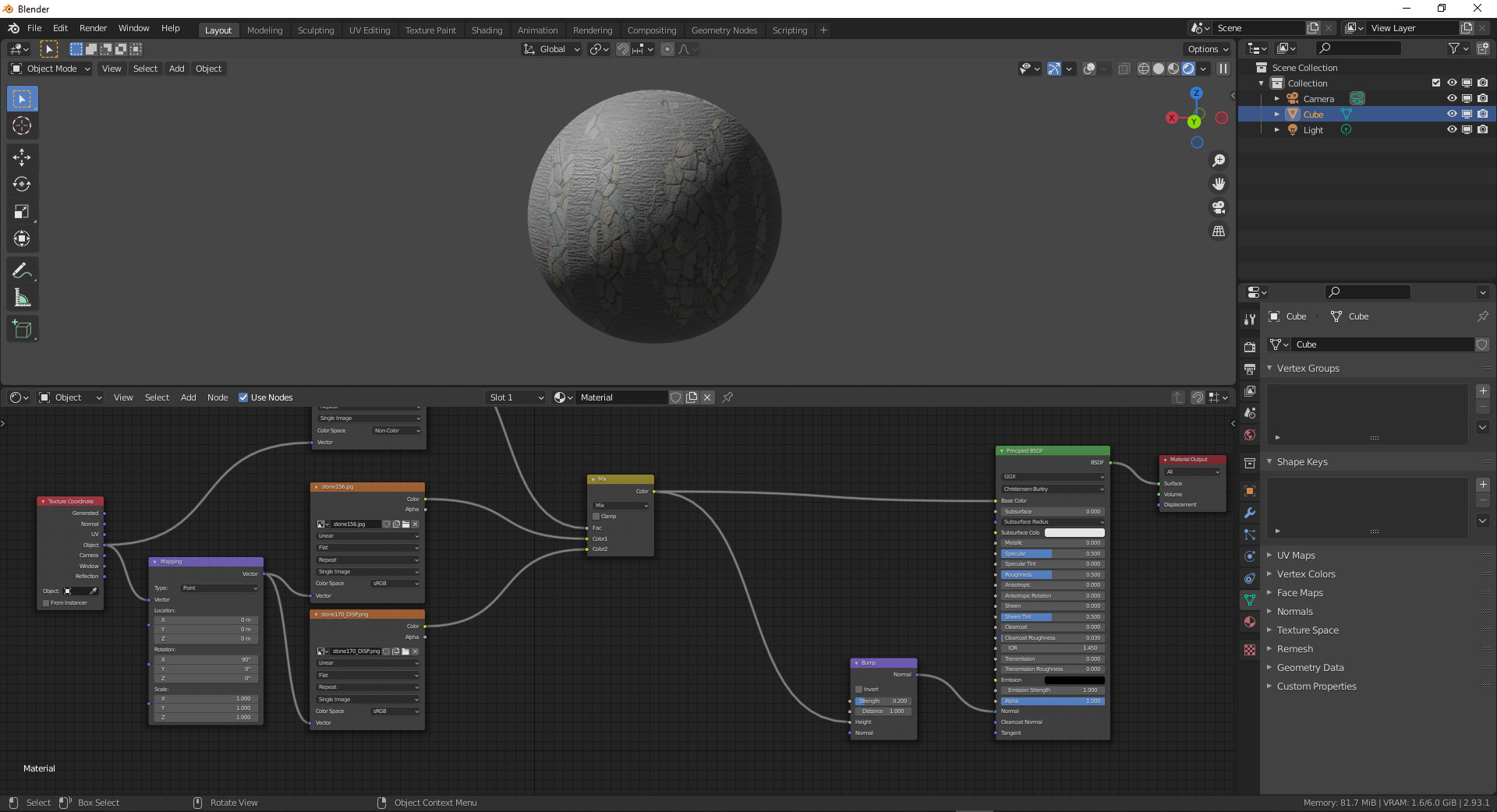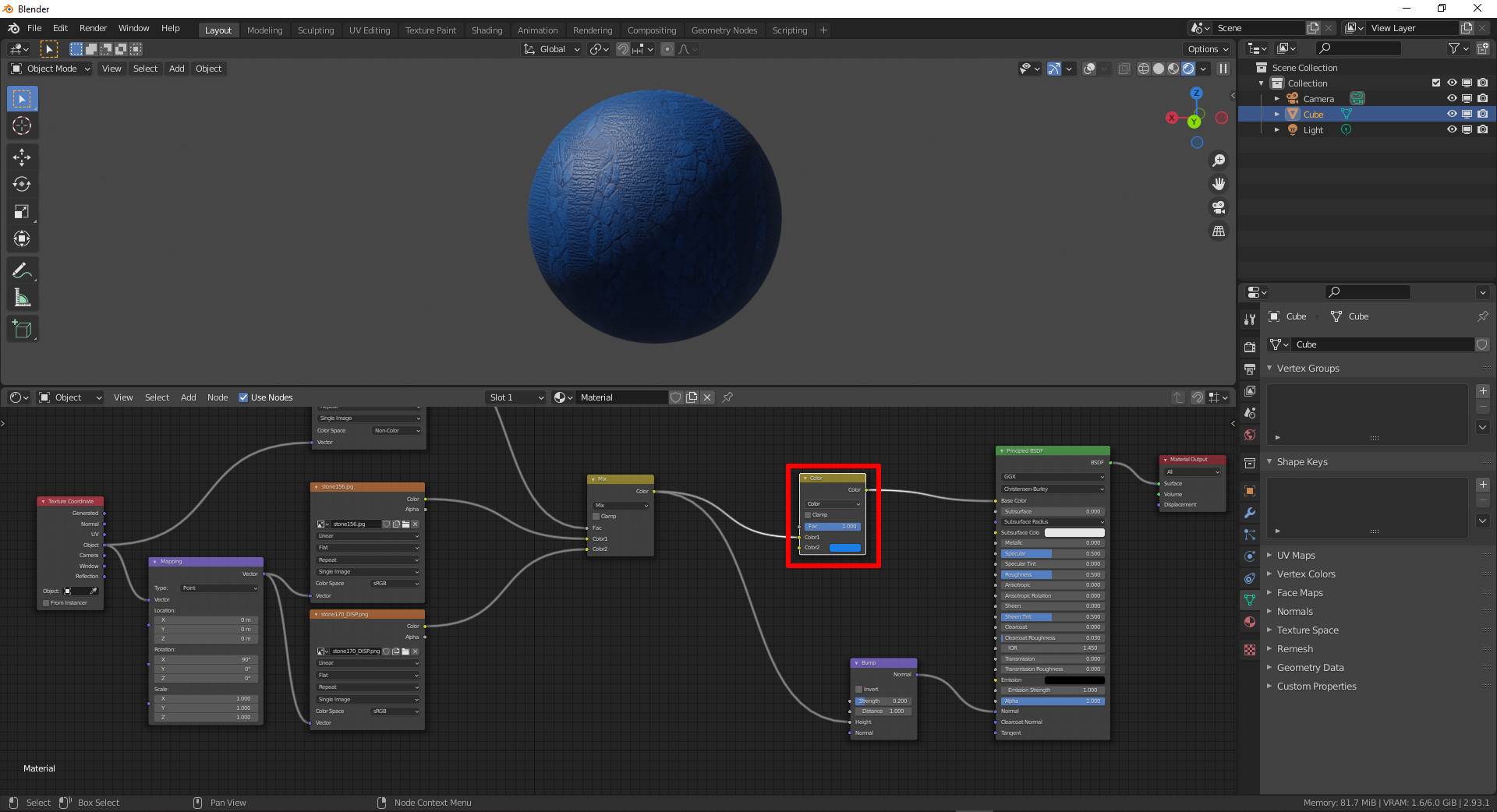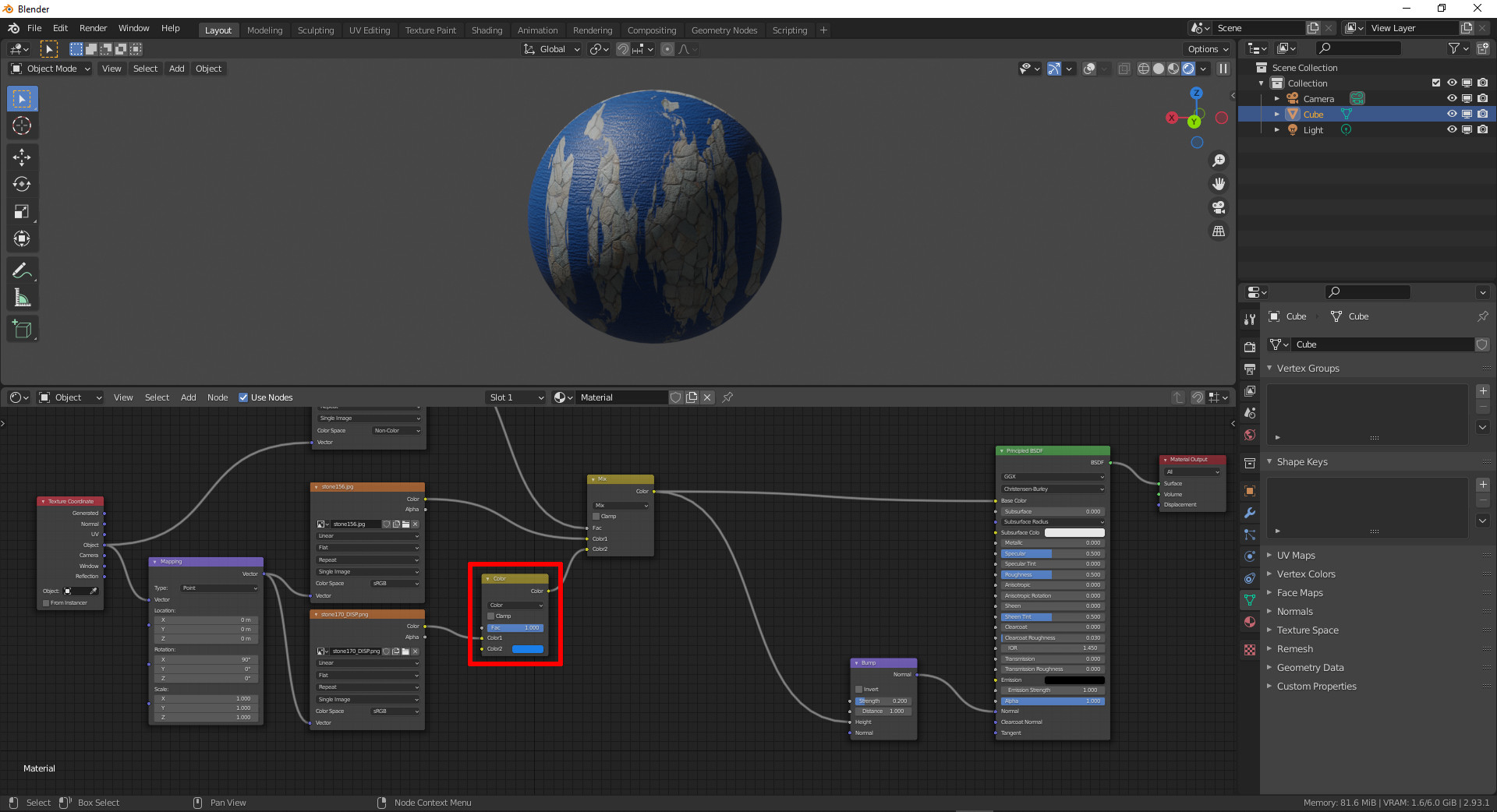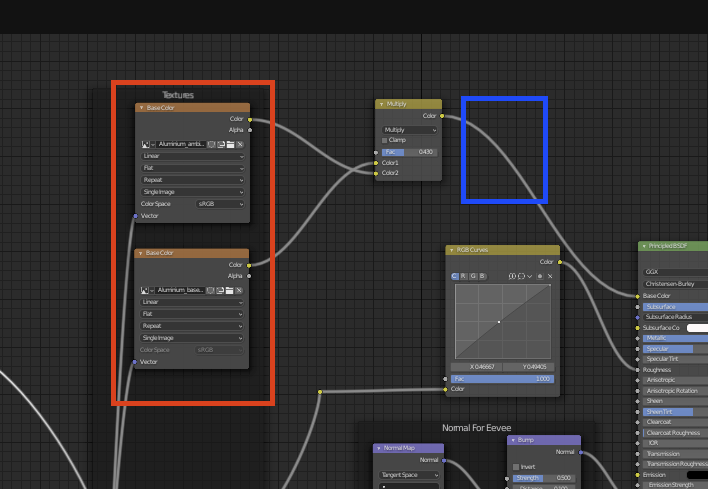Since there are image textures plugged in it's not as easy as selecting a simple different color. Without knowing what these images look like there's only possible options to suggest, you must try what works best, I'll show you two possible ways:
If the image textures do have their own color (i.e. are not just black & white or grey), you can use a Hue/Saturation node to change - as the name says - hue and saturation (and also the value = brightness) of the original image(s).
So let's say this is the original:
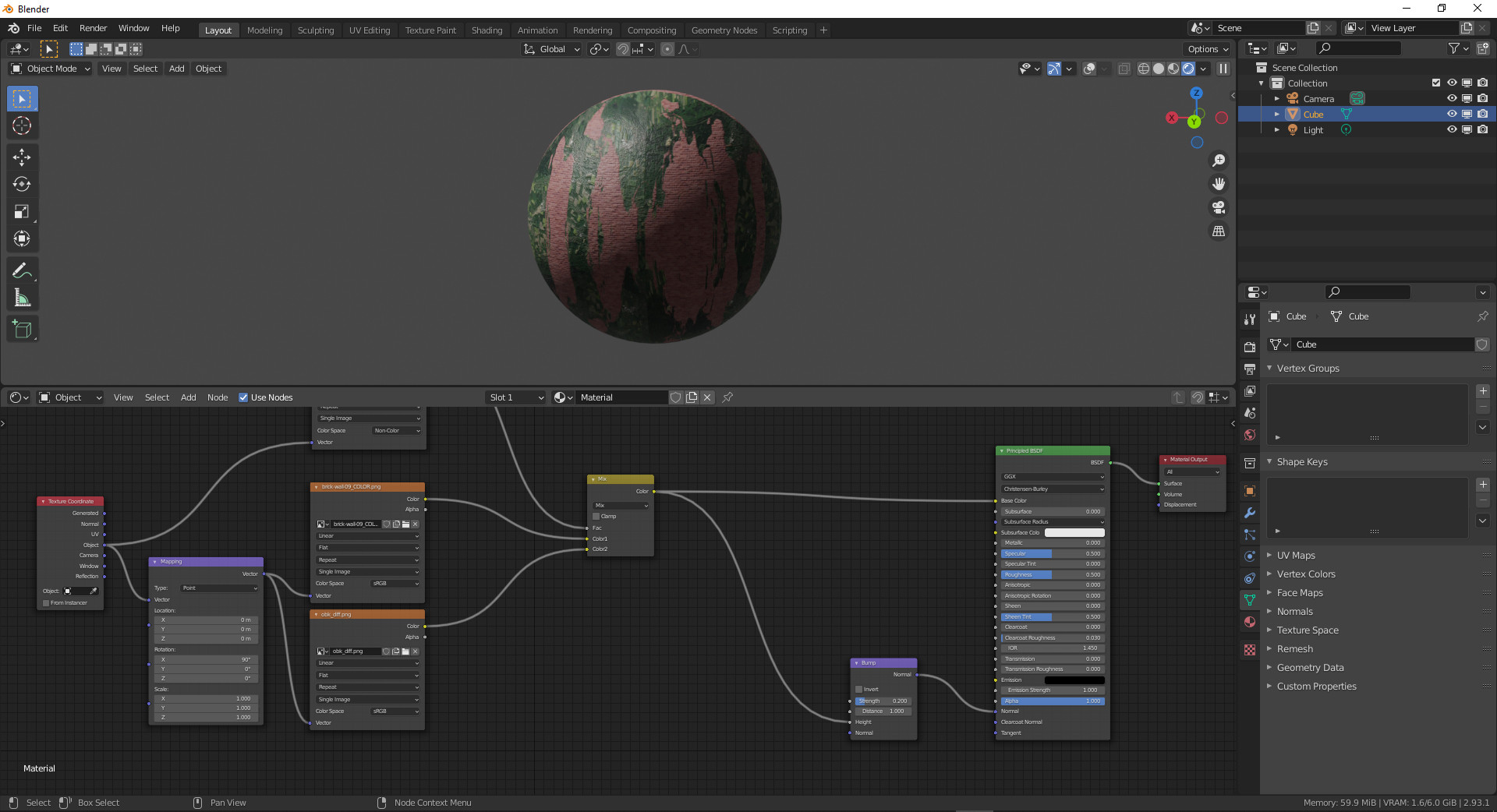
Then you can change the overall colors by adding a Hue/Saturation node after the MixRGB node that's mixing the images and so create new colors by changing the Hue value:
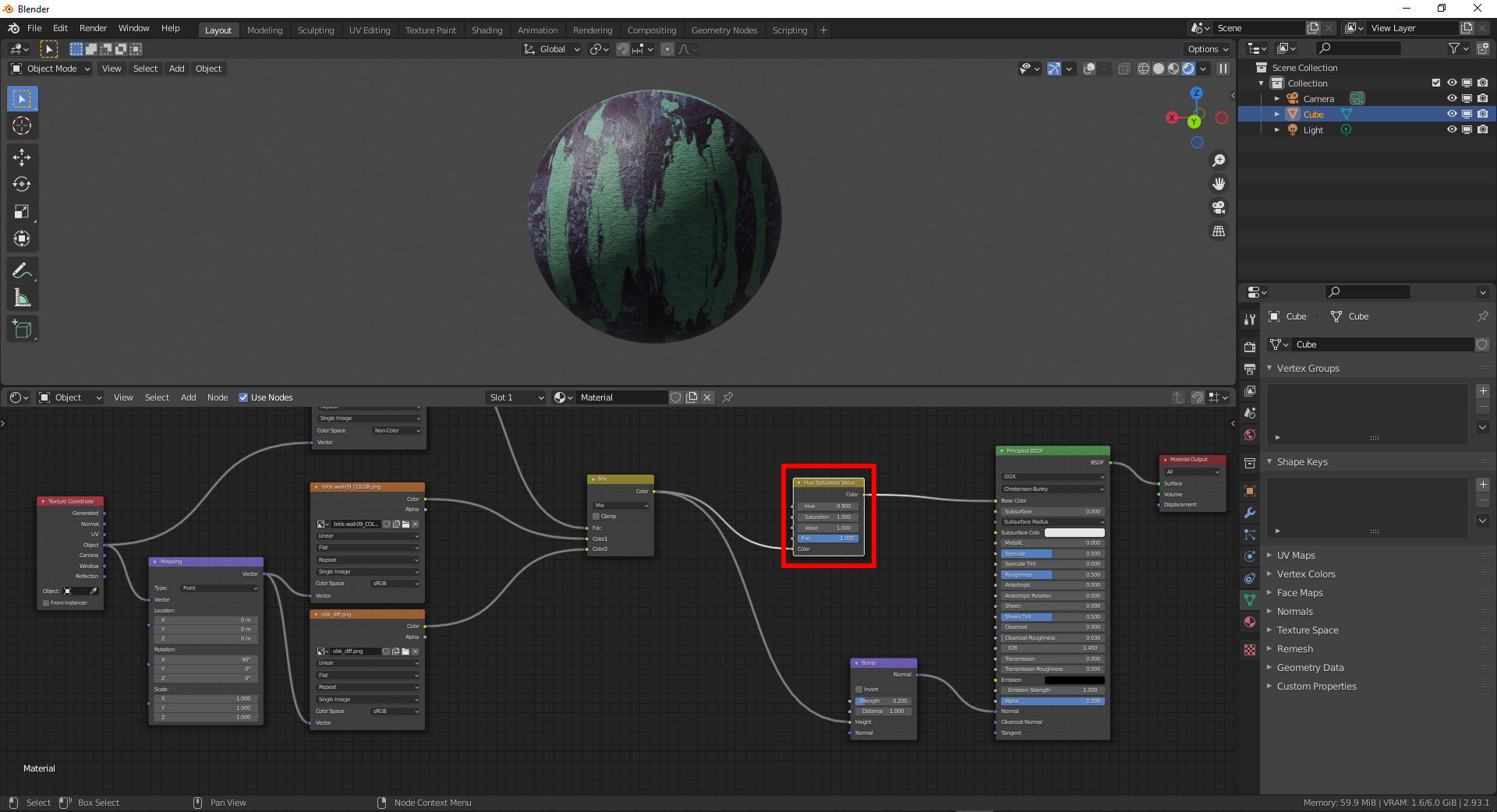
In your case where both images are multiplied together the next option might not be useful, but let's say you have two different areas of colored textures like in my example. If you just want to change the color of one of those areas, you can put the Hue/Saturation node before the MixRGB node. In my example I change only one color, but of course you can change both textures individually by changing each hue separately:
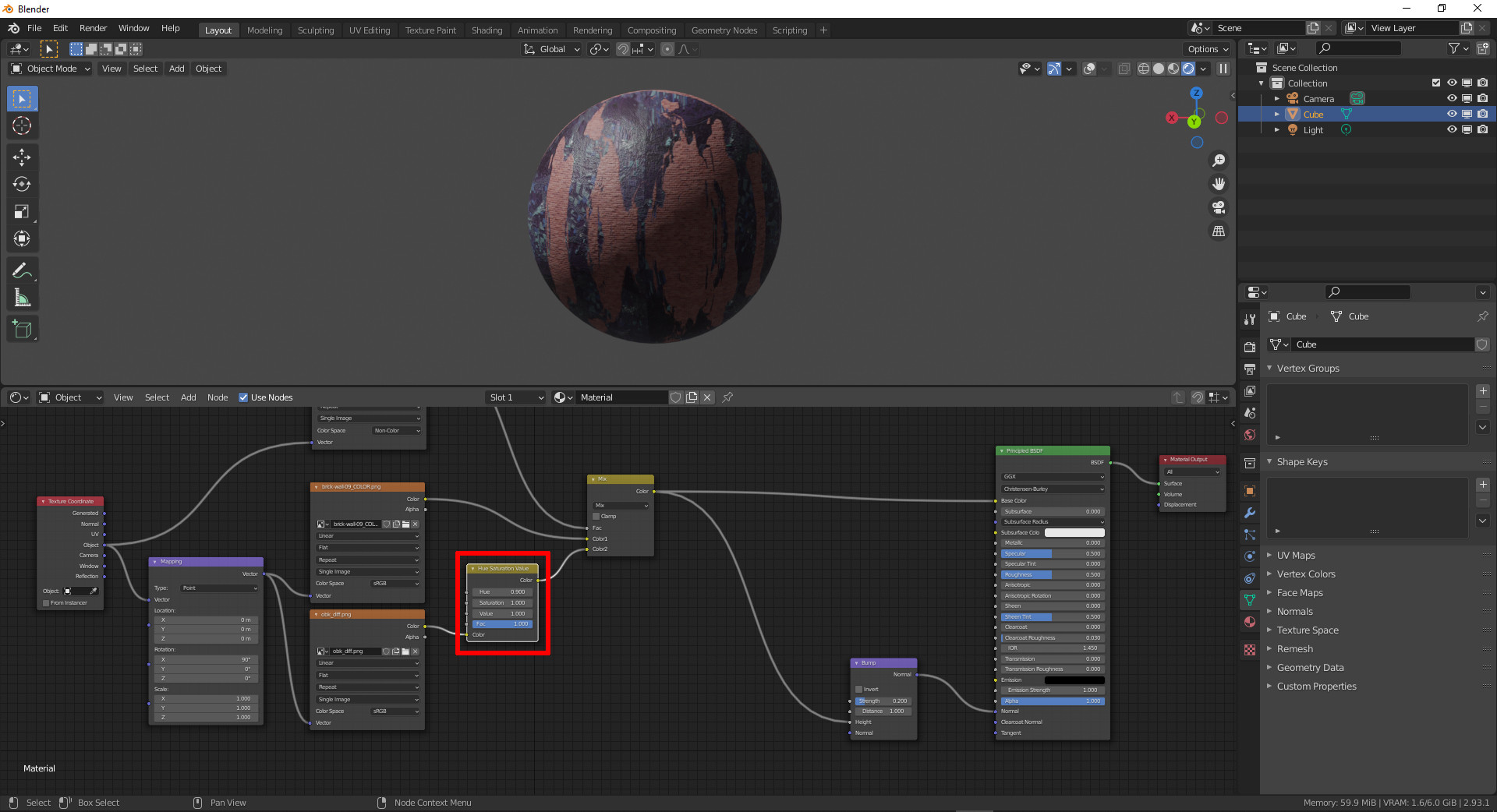
Now I guess since your material is an aluminium material, it's probably more or less grey-colored instead of multicolored. Changing the hue of a greyscale image doesn't work very well since it's desaturated and every hue will be grey. So maybe the original image textures look grey in grey like this:
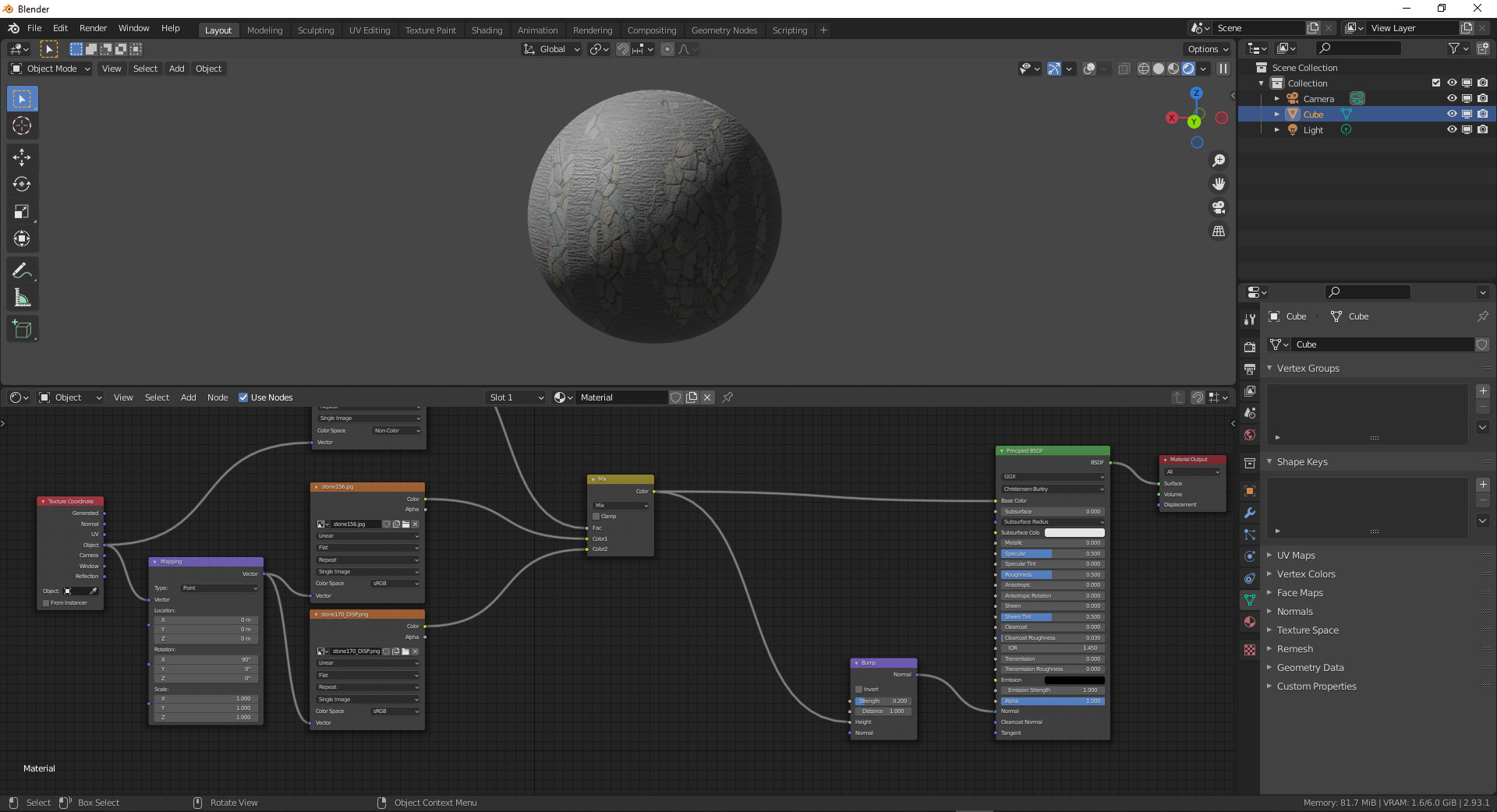
In this case you can use a MixRGB node like the one which mixes the two image textures. Place it after the texture mix if you (like before) want to change the overall color. The original textures go into the first color input, in the second you choose the color you want. Set the mode to Color or Multiply (I think Overlay works as well). Color uses only the greyscale of the first input color to colorize it with the second input color. Multiply uses the original colors from the first input and multiplies them with the second input (which in case of a greyscale texture doesn't make much difference). The Fac value is used to determine how much the second color will be applied to the first.
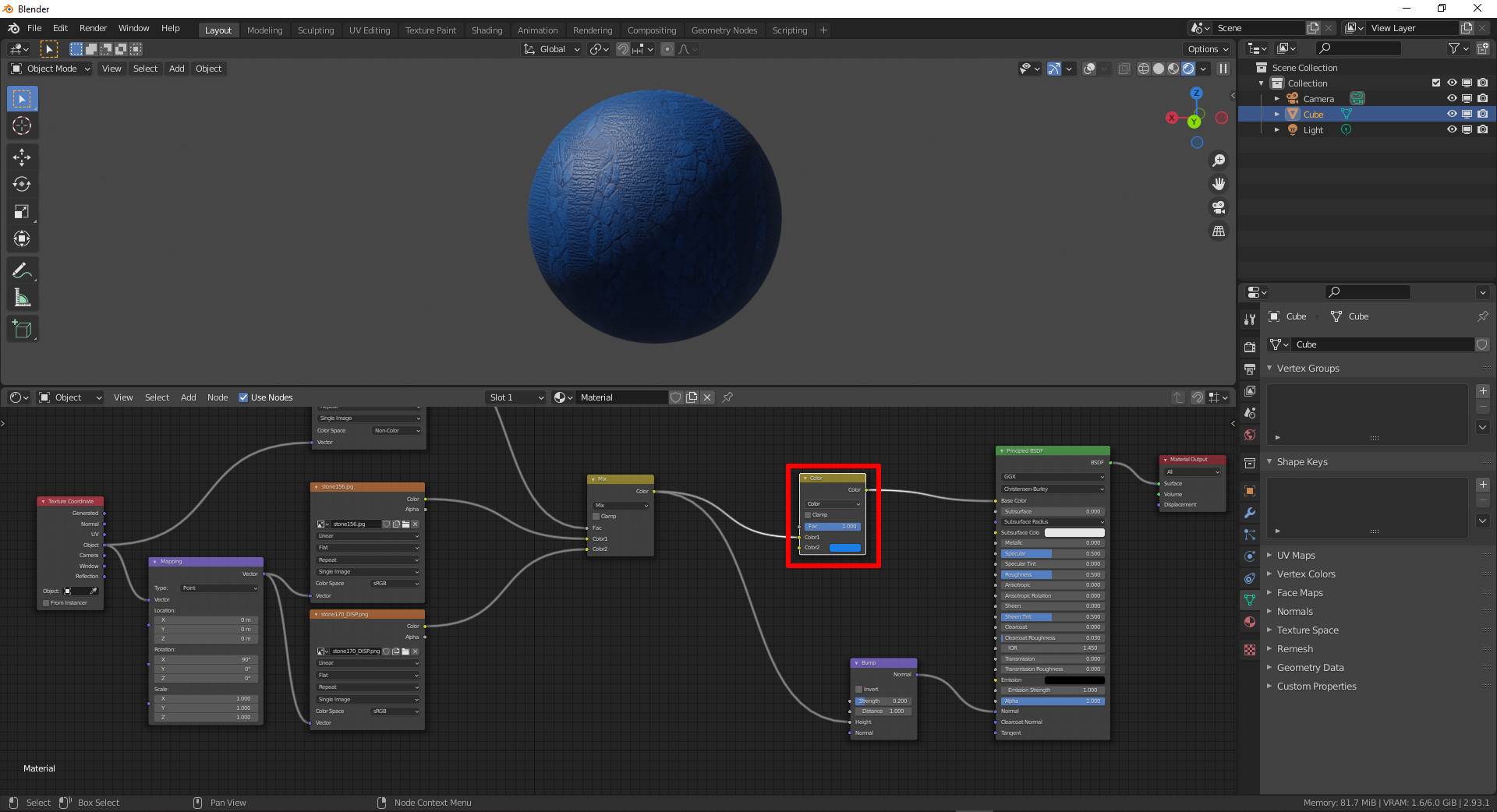
Of course this also works for individual regions if the texture setup separates different areas. Like before just plug the MixRGB node after the texture which you want to colorize.