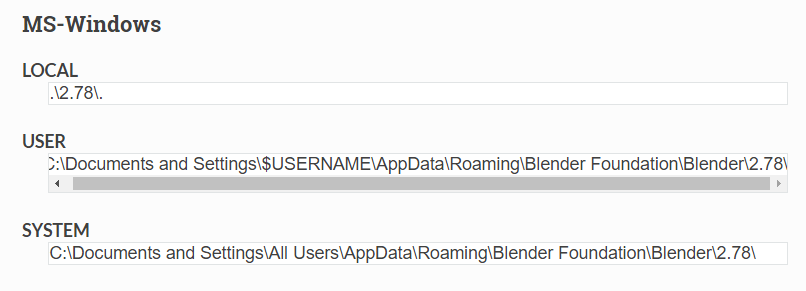To save Blender user preferences in Blender's own installation folder, also known as a Portable Install or Standalone Install, start by navigating to the place where you installed or unpacked the Blender setup archive.
Method 1 - Easy and simple
Once there open the Blender folder and search for the version number folder (commonly 2.## or 3.##) inside the root directory, and inside it create a new directory called Config such that it stays as Blender\#.##\Config.
If you now run Blender from this location and access either the Edit > Preferences > Save Preferences (at the bottom left of the window) or use File > Defaults > Save Startup File (Ctrl+U for Blender pre 2.8 series) startup.blend, userpref.blend, bookmarks.txt, and recent-files.txt will be placed under this Config folder by default, regardless of your current user account or where you place this Blender installation folder.
New addons will now be installed alongside default ones currently shipped with the installation Blender\#.##\scripts\addons or Blender\#.##\scripts\addons_contrib
If you already had any previously customized config files under your Windows profile you can manually copy them from the default profile location (generally under C:\Users\\\$USERNAME$\AppData\Blender Foundation\Blender\#.##\) to this new location to bring back your previously tailored preferences.
This method is quick and easy but comes with some caveats. Since addons installed this way end up mixed with default shipped ones it is hard to tell them apart, back them up or easily transfer them to a newer installation or different version; making it less maintainable in the long run, and harder to upgrade in the future.
Method 2 - Safe and maintainable
Blender supports several launch variables, among them we find a few of interest like BLENDER_USER_CONFIG and BLENDER_USER_SCRIPTSwhich allow overriding the default folders for user configuration (where startup files are saved) and the folder for users scripts and addons, where third party installed addons, presets, keyconfigs and scripts are installed.
The trick is to launch Blender with custom parameters from say a personalized shortcut, or a batch file that sets this to your custom desired location.
In a plain text editor like Notepad paste the below lines of code and save them to the same folder as Blender.exe, give it a any name like "Blender_Portable" but make sure you specify the file extension as .bat rather than the default .txt.
SET BLENDER_USER_CONFIG=%~dp0Portable_Data\Config
SET BLENDER_USER_SCRIPTS=%~dp0Portable_Data\Scripts
if not exist %BLENDER_USER_CONFIG% mkdir %BLENDER_USER_CONFIG%
if not exist %BLENDER_USER_SCRIPTS% mkdir %BLENDER_USER_SCRIPTS%
start Blender.exe
Customize the Portable_Data\Config to your liking, replace the variable with any absolute path if you like.
This will ensure any custom addons and scripts installed will be placed in a separate directory from default shipped ones, making this "portable install" easier to update for future releases without loosing your custom installed scripts or having to install them and configure again.
You can then optionally convert this .bat file to an executable if you so wish for aesthetic or practical reasons.
Notes
When using any of these methods make sure Blender is not "formally installed" into one of the default protected system locations like C:\Program Files or C:\Program Files (x86) or any other place in the file system with restricted access that may require administrator privileges to write to, otherwise tasks that require writing to these directories, like saving preferences, installing addons, or saving the startup file, may trigger UAC prompts, requests for permissions, or silently fail entirely.
These method are more suitable if you install Blender in personal user folders, secondary internal drive, removable media like a thumbdrive, external HDD, USB devices, memory cards, or similar, and useful if you jump around computers frequently (between work, home or school). This way you can keep you settings and user preferences with you, and carry them around wherever you go, without changing system installed or local defaults,nor need to constantly reconfigure paths to new drive letters.
Also have in mind that any of these methods that don't use a formal "installer", or don't run an executable setup and are simply limited to unpacking an archive or unzipping a folder don't setup any file associations.
That means that double clicking on a .blend file in Windows Explorer or file managers won't by default open them in Blender. This must be done manually with the usual methods.