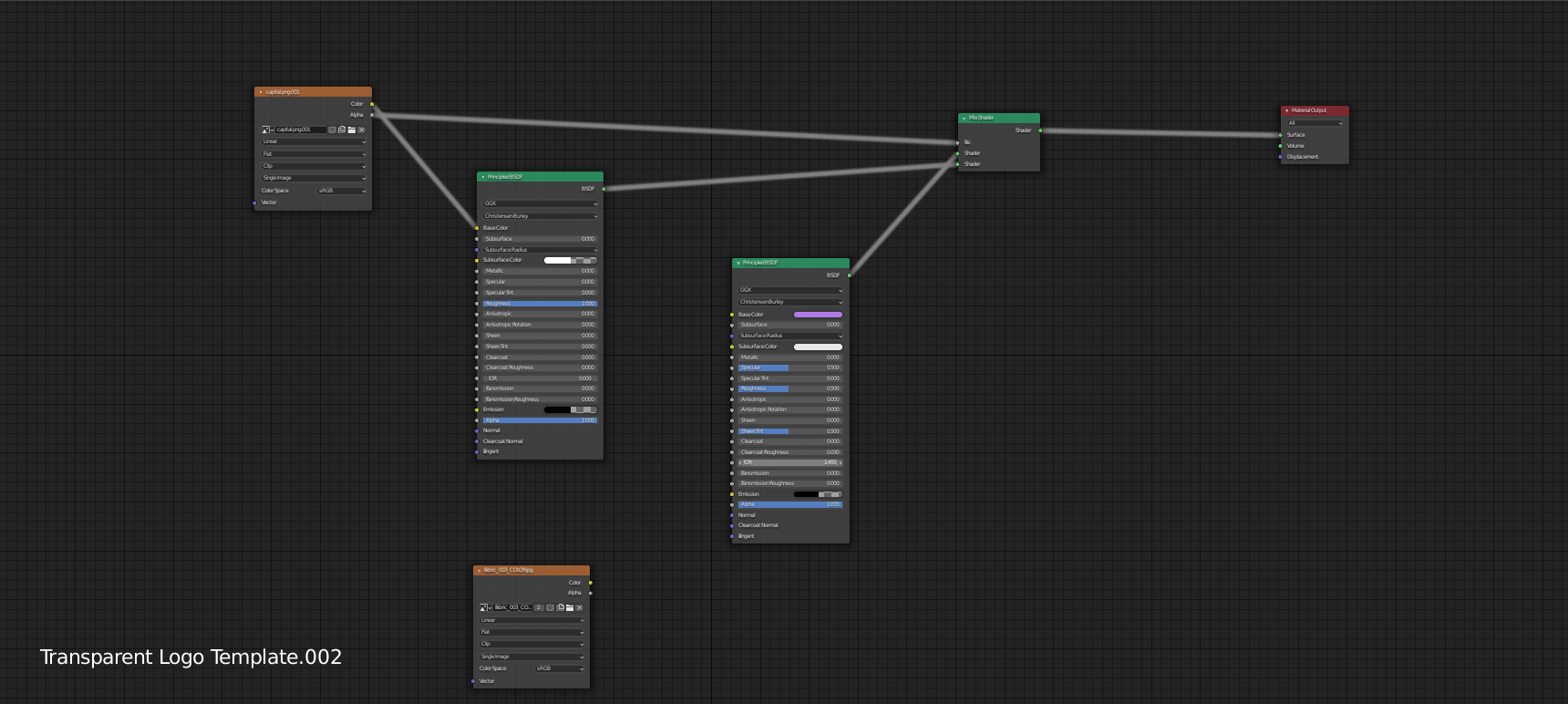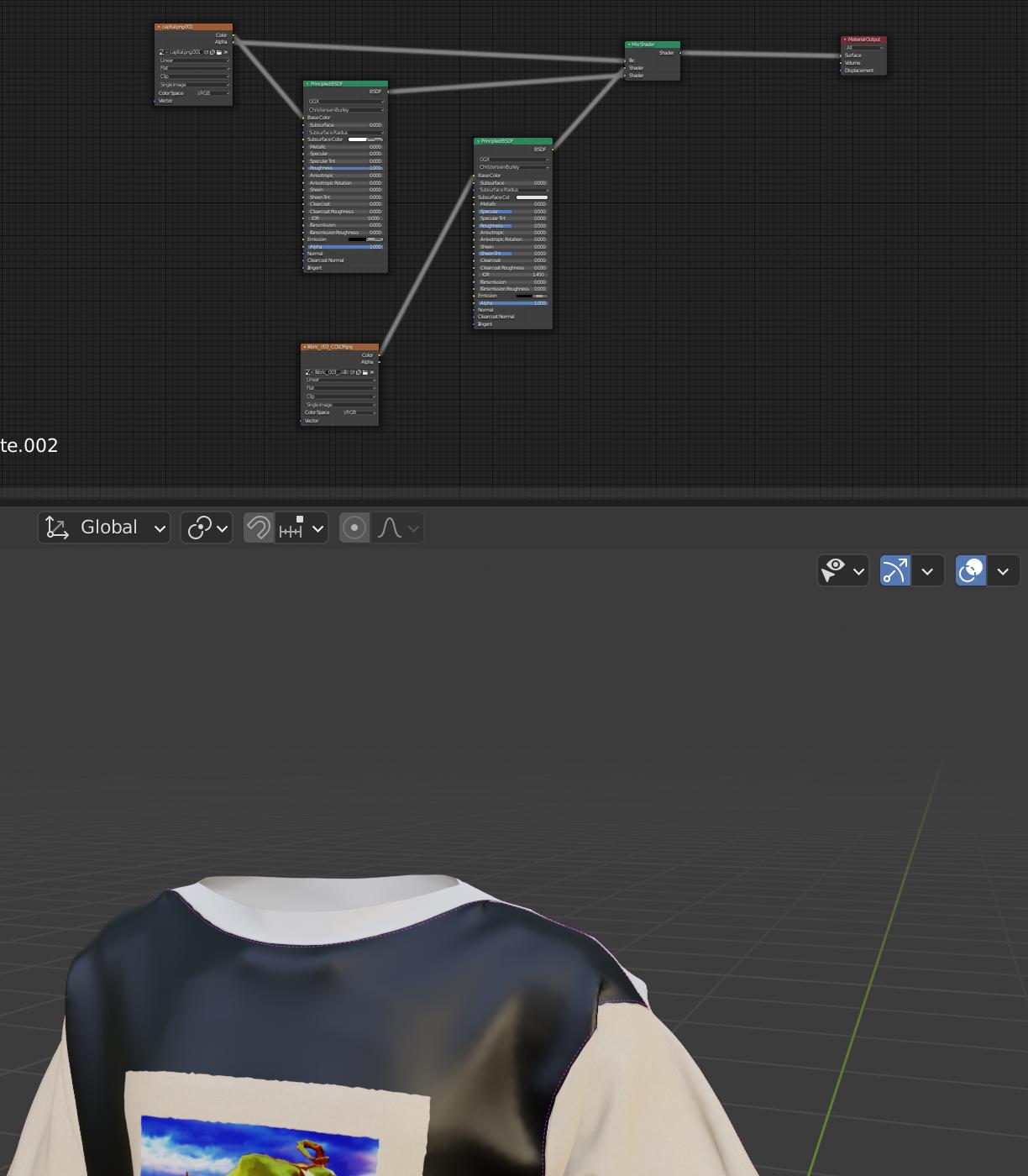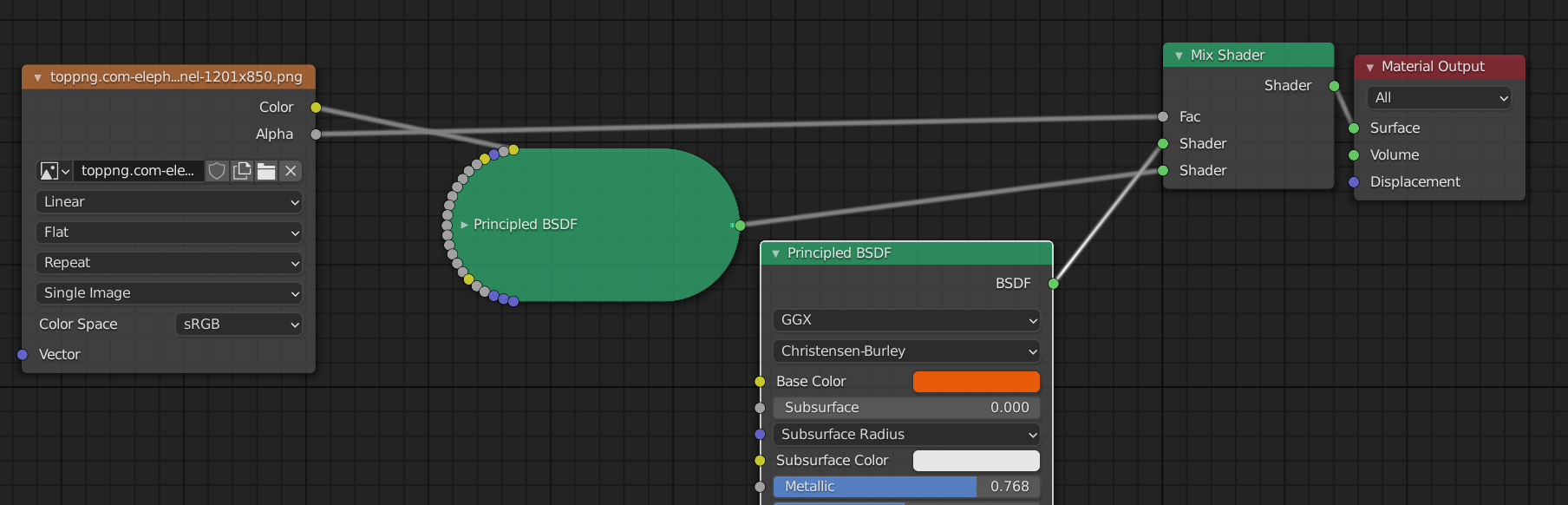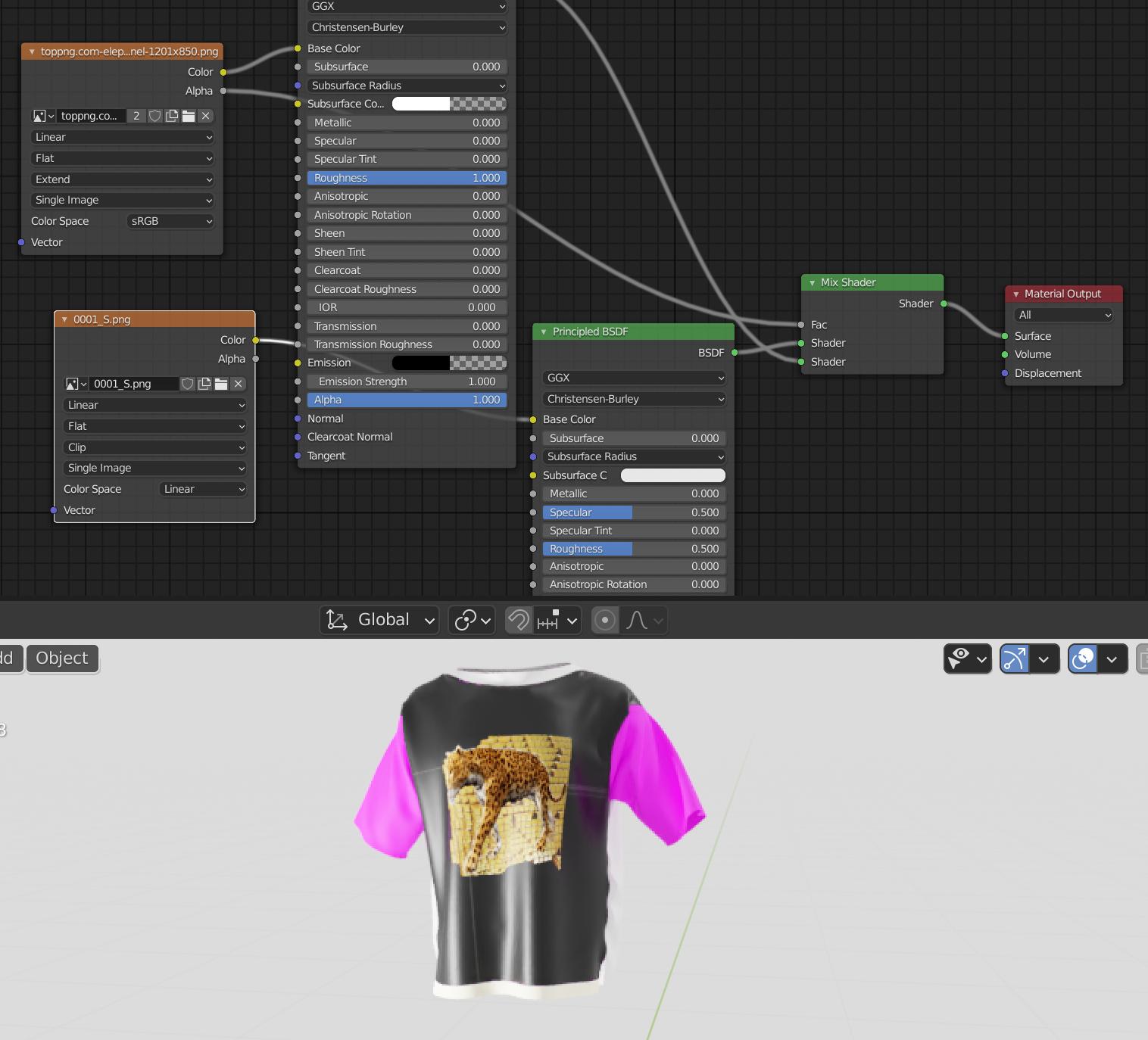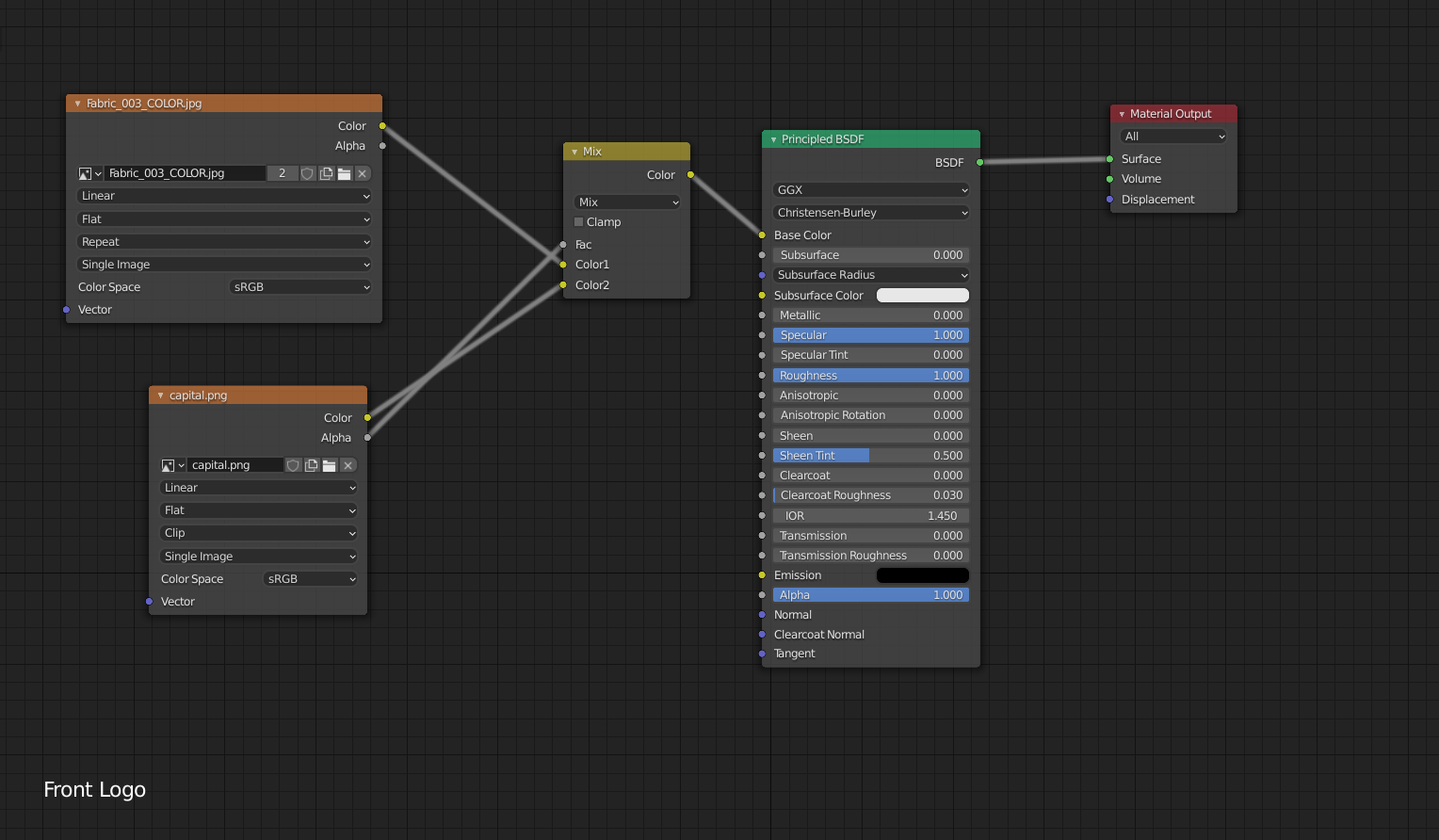I'm trying to apply two materials to an object -- one of them is a transparent PNG graphic which is supposed to be placed on top of another. What I do is select the object, go into Edit Mode, create a new material slot, select the two, and assign them. However, when I assign the PNG material, the one below it disappears -- I can see inside of my object.
Here I have the PNG graphic layered on top of the purple color provided by that second BSDF. However, when I try attaching the image texture to the base color of this BSDF, the texture does not cover the entire face of the object. Instead, it results in what is seen here:
The face of the object is black, displaying the pattern in a box rather than covering the whole object.