One way you could do this is by using freestyle:
- Create a transparent material and assign it to your objects:
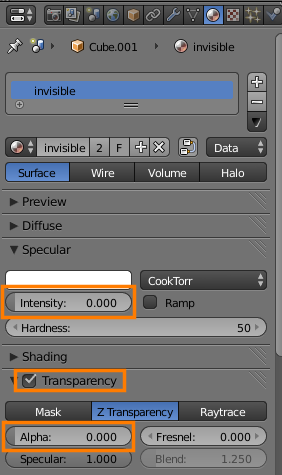
- Enable freestyle in Render settings:
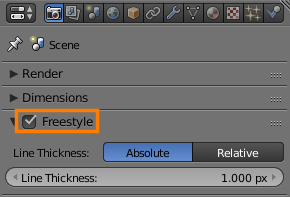
- In Render layers, set the line visibility to QI range and set the end to 1:
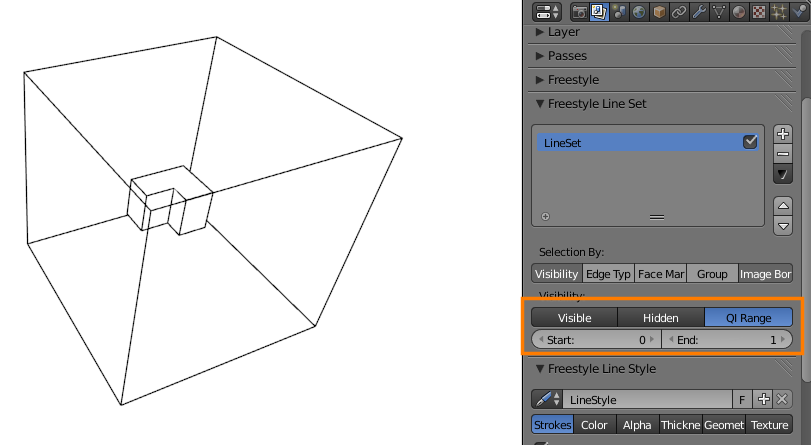
Think of the QI range like a sort of depth index; faces directly visible to the camera are 0, faces behind those faces are 1, faces behind those faces are 2, etc.
By only rendering lines on faces between 0 and 1 (inclusive), you can get a result like in your example image.
Or you could use wireframe materials:
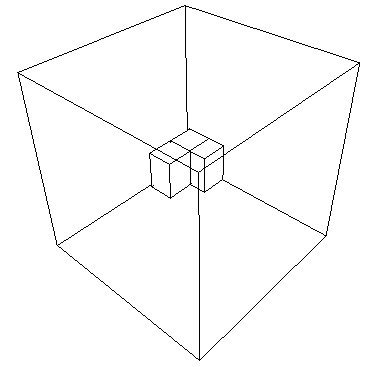
See this questionthis question for details.
