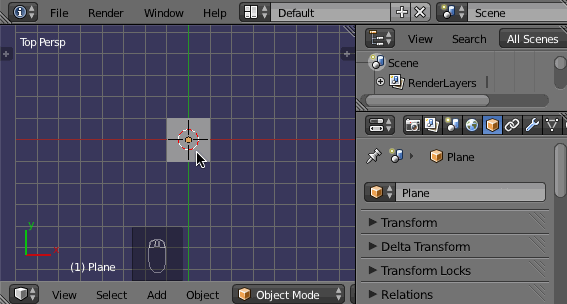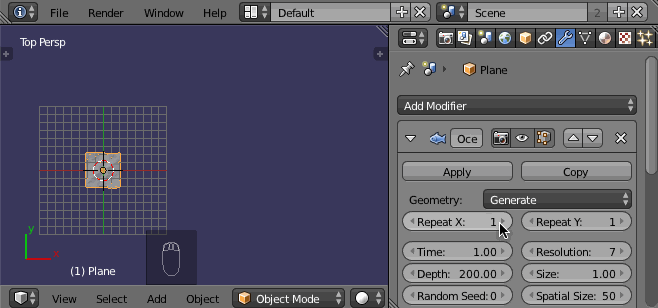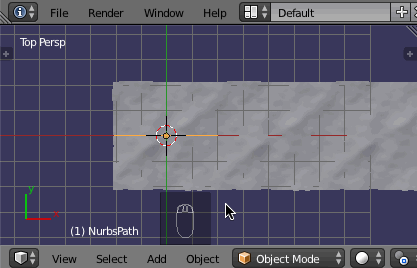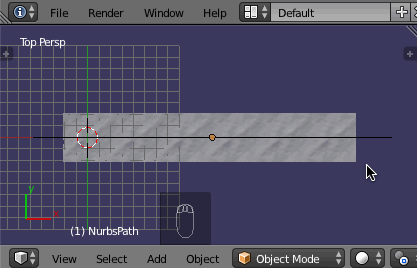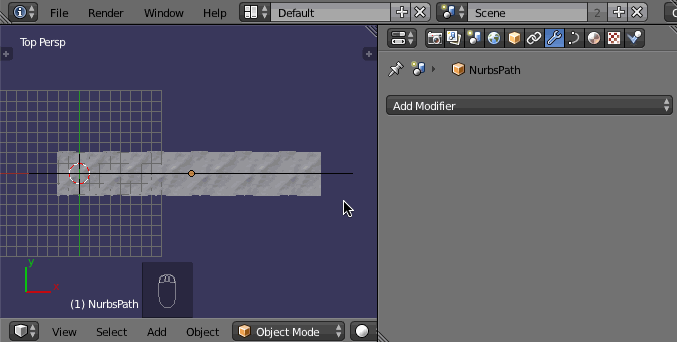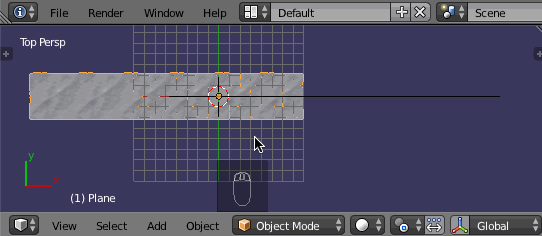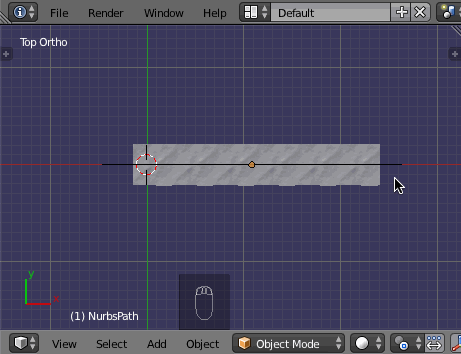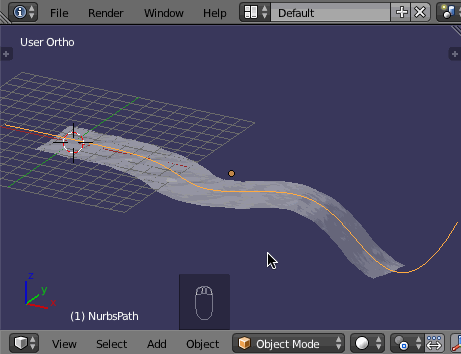I am in the middle of a project which needs to have a river flowing in it. (You may be familiar with my recent questions; they are all related.)
Just for reference and imagination, here's a preview of the setting where the river should go.

As you can see, what I need to accomplish is:
1) something like an "ever-flowing river". It shouldn't start flowing from some point and expand from there. The final render (it is for a video) should be continuous and seamless.
2) a "caged" river. You should see it flowing as if we took a slice of it, (just like with the rest of the terrain)
I've been looking for tutorials, but the ones I've found tend to cover typical fluid simulations, which I'm not so sure can help me. I think I may need something more simple. Something like a cloth waving (for now it doesn't need to be realistic).
I ran into this video, and I was hoping for some hints on how the creator did that, because I don't understand... I can tell he used code... Maybe some of you can give me a kind introduction to code in Blender aiming to generate this kind of river.
I'm not interested by now in making something as realistic or detailed as the video, but it happens to fits my 2 initial requirements.