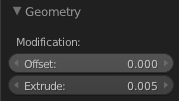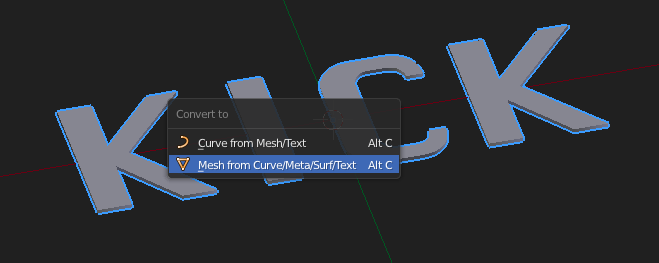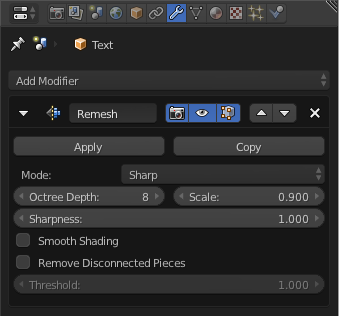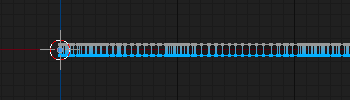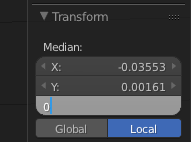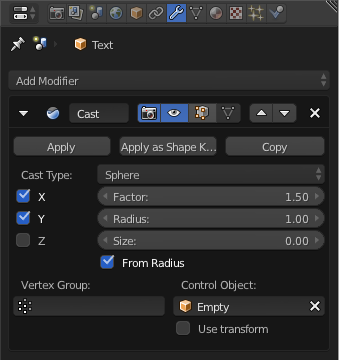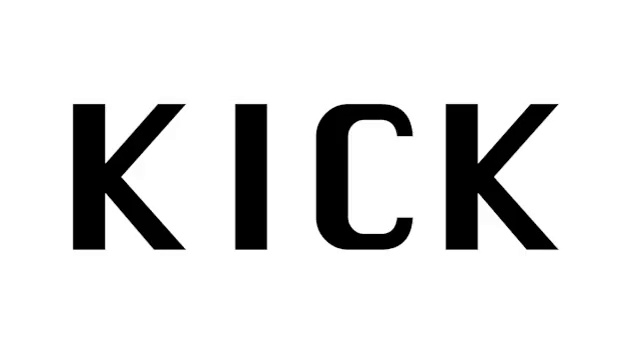I see your question has been answered already, and you probably no longer need help with this issue, but you (and others) may want to know that there is a very efficient way to create text like that in your reference image.
(The following instructions assume your text reads from the Top View)
Give the Curve or Text object some thickness
If it is a Text object, this can be done in the Text Context. Look for the Extrude slider.
If it's already a mesh, that's okay too - just Extrude E in Edit Mode. The point of giving it some volume is so that it will register with the Remesh Modifier.
You'll want the Object Origin to be in the center of the text. You can do this while it's a Text object by center-aligning and Y-offsetting the text, or re-set the Origin after converting to a mesh ShiftCtrlAltC.
Convert to Mesh
AltC
Add a Remesh Modifier
We need the text to deform evenly, and this quick retopology method will do just fine.
(Thanks to kaiware-daikon for these settings)
Apply the Remesh Modifier.
Re-flatten it
We don't need it to have volume anymore now that the retopo is done. You can delete the bottom vertices. From the Front View, Box Select B and Delete X.
Then flatten all the remaining verts back to 0 on the Z axis. (Found in the Transform Panel N)
Add an Empty
World Coordinates should be as follows: X:0 Y:0 Z:-0.5
We will use this in a moment.
Add a Cast Modifier
This Modifier can distort spherically or circularly. Here are the settings:
The End Result
(Animated example)