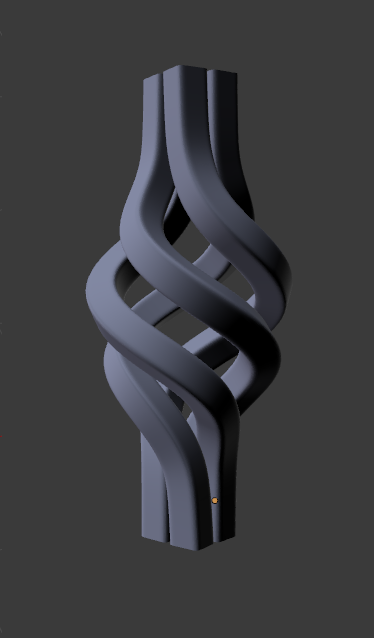From the Front Ortho view Numpad 1 create a thin tall segmented column from cube like this:
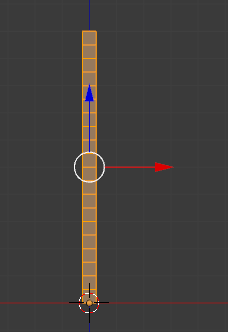
Switch to 45° viewvertical curve (hold downyou can also convert segmented edge to curve with Alt to snap while orbiting+C) and also switch to Transform Orientation: View:
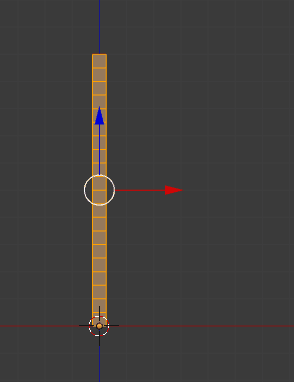 .
.Select the middle looppoint and with proportional editing on (O) define the amount of bulging the shapebasket will have:
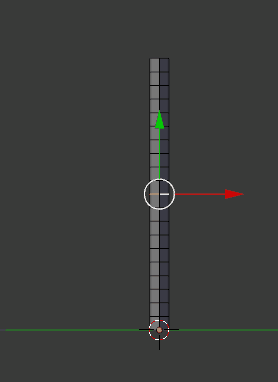
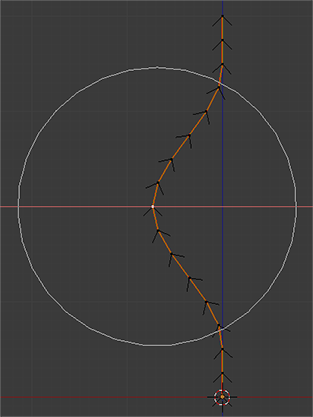
Add a plane and convert to curve to get a square profile. Set this profile as the bulged curve's bevel object:
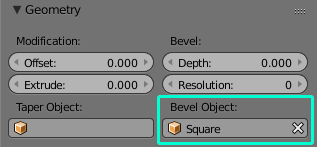
Turn off proportional editing. DuplicateIn editmode Tab offset the bulged curve from origin, duplicate the piece around and arrange like this:
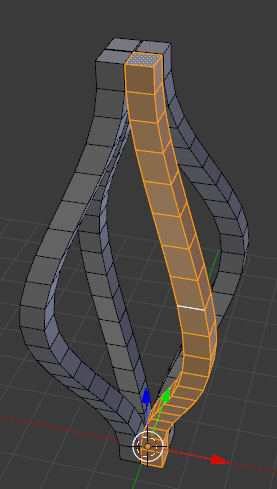
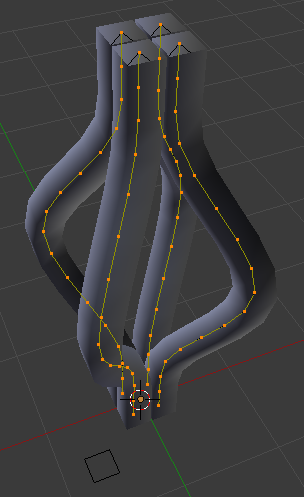
Move it around, set origin point to 3D cursor, duplicate with Shift+D, cancel move with RMB and rotate with R. You can also use the Spin tool for this. Make sure the ends of curves form a square
Turn on proportional editing, this time set the type to Linear. Select the top 4 faces and create the final shape like this (set the final heightvertices and twisting amount):
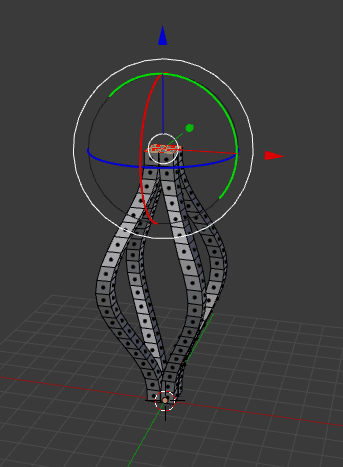
Beveltwist the vertical edgeloops Ctrl+B:
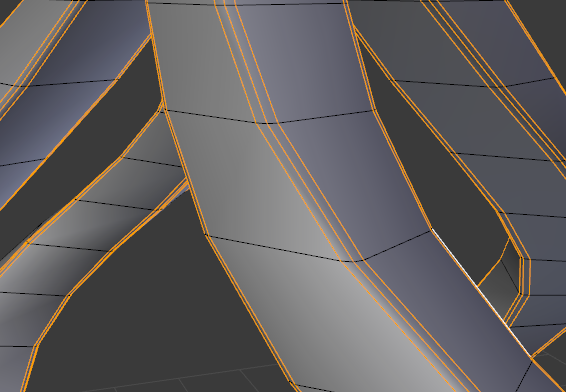
Add subdivision modifiercurves around Z axis:
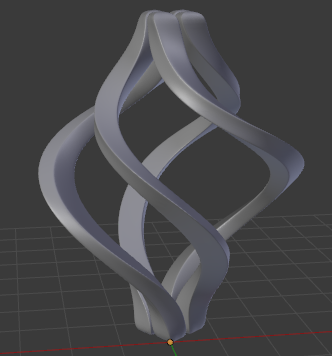
(Mine turned out to be a little wide but you get the idea how to get any shape..)
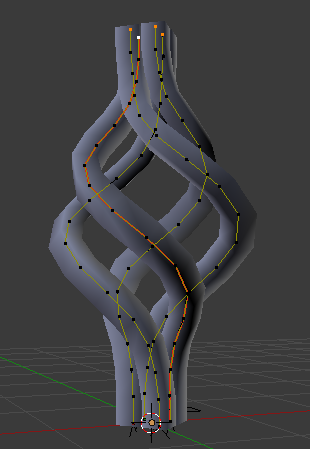
-
A curve-based solution will keep the profile of the individual pieces much better. You do everything the same but on a curve (not on a segmented column) and then set a square as the curve's bevel shape (add a plane and convert to curve). For the curve for each its vertices a Mean Tilt value can be specified to control the rotation of the square profile:

. With such control nice basket endings (and transition to the rod) can be achieved.
Optionally subdivide the profile curve, convert the basket to mesh, add subdivision modifier, recalculate normals: