You can get this with a wireframe material using this method (see this):
- Disable anti-aliasing in render settings
Disable anti-aliasing in render settings
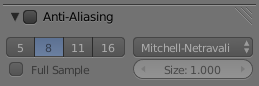
Create a material wire material, enable transparency and increase the Z offset:
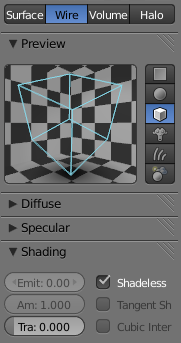
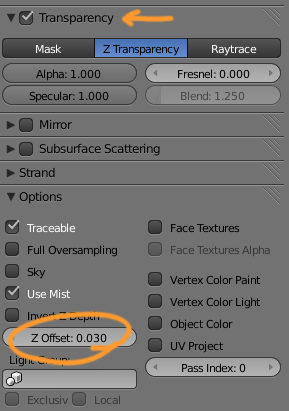
Create another material for your object and make it pure black:
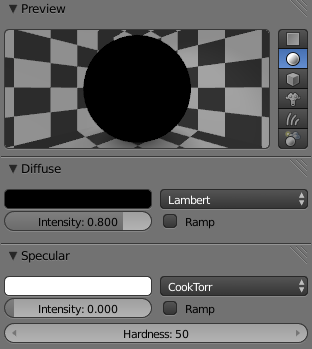
Assign the second (black) material to all the faces (Tab> edit mode A> select all > Assign.
Set the world color to black:
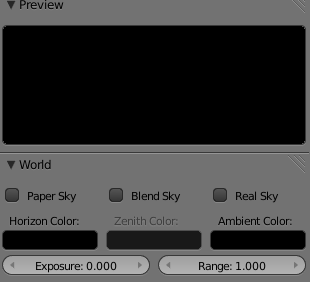
Render:
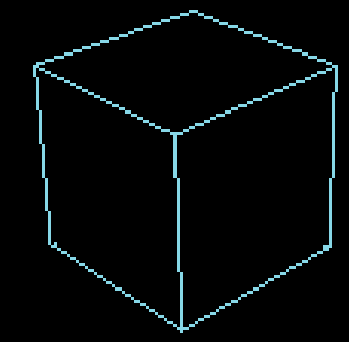
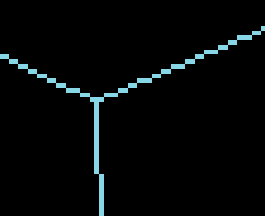
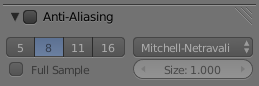
- Create a material wire material, enable transparency and increase the Z offset:
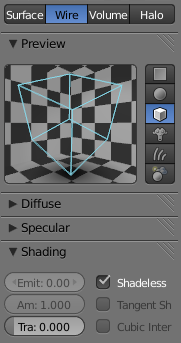
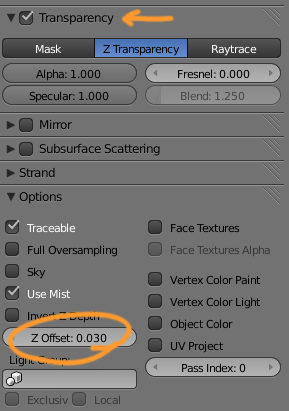
- Create another material for your object and make it pure black:
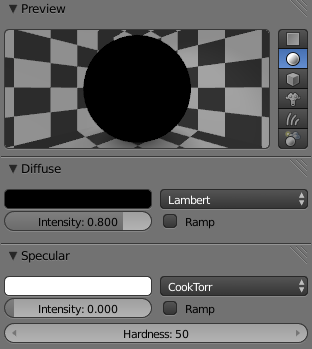
Assign the second (black) material to all the faces (Tab> edit mode A> select all > Assign.
Set the world color to black:
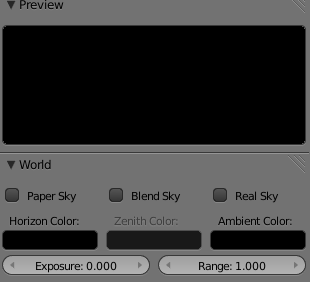
- Render:
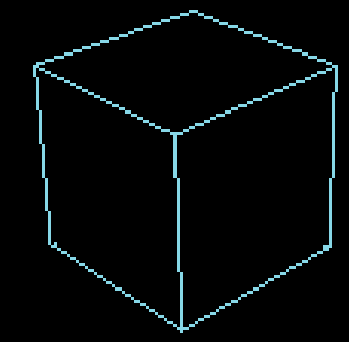
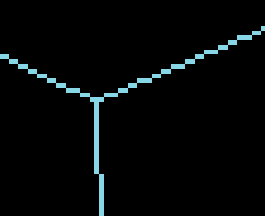
Note that sometimes with low resolution renders you may have to increase the Z offset even more to prevent gaps in the edges.





