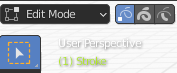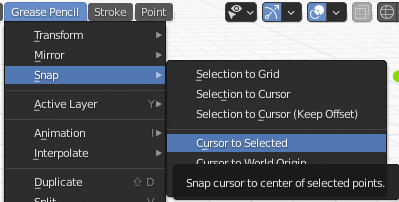This is a great question, and had to think about it...but, but I think I have a simple solution:
(optional: change your view from default so you can understand this technique is not dependent on world view location or orientation)
- Go To Draw Modeto Draw Mode
- withWith the box tool - draw a rectangle at any location and orientation you want in the 3D Viewport.
- Hit enterEnter to confirm the box location, orientation, size
- ( optional Optional: change your view so you can understand this technique is not dependent on world view)
- Go to Edit ModeEnter Edit Mode
- withWith the selection tool selected:
- Selection Tool active set the Selection ModeSelection Mode to "Select only points"Select Only Points or "Select all stroke point"Select all Stroke Point
Select the whole rectangle you just created
Now switch the Cursor tool
With the Cursor tool selected go to the tools Settings and and set the Transformation Orination to "Local"
Select the whole rectangle you just created
Now switch the Cursor tool
With the Cursor tool selected go to the tools Settings and and set the Transformation Orientaion to Local
- From the 3D Viewport Menu chose Grease Pencil > Snap > CursorToSelected Grease Pencil > Snap > Cursor To Selected (you can also use the shortcut key: shiftShift + S S )
- Go Backback to Draw ModeDraw Mode
- Draw with any tool on the rectangle and then move your view to see that the strokes are in the same drawing plane.
youYou can see the drawing plane by turning on the 3D Canvas in the Viewport Overlay Viewport Overlay ( InIn the "Edit Grease Pencil"Edit Grease Pencil section, put a checkmark next to CanvasCanvas to turn it on)
Drawing in 3D takes a little getting used to. We all are learning. Take your time, one step at a time and you will make wonderful images that amaze and delight!
Have fun and Happy Blendering!
We all learn by sharing what we know Smartdog