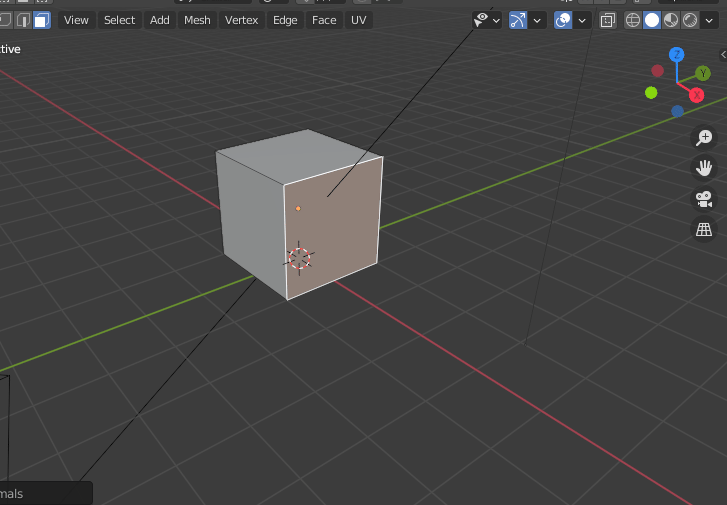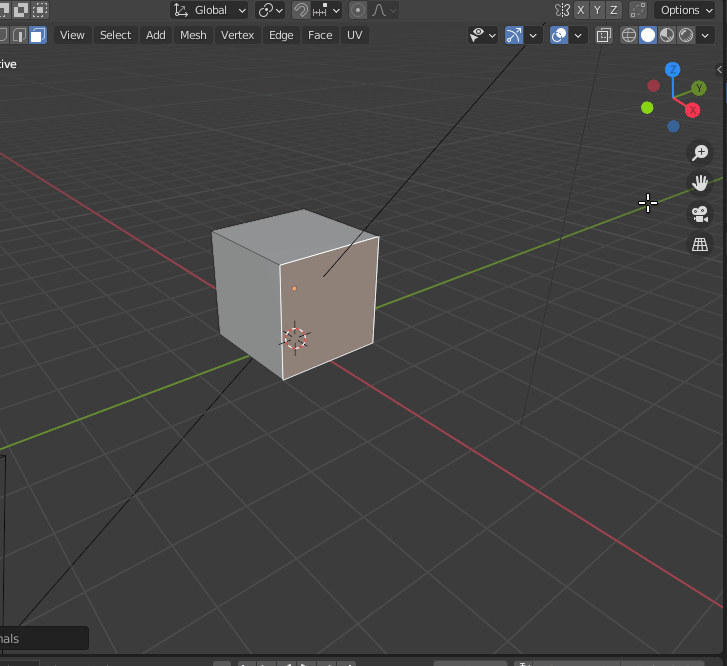The normals on the object are flipped.
To visualize which normals are facing in or out, enable the option in the 3d viewport overlays > Geometry > Face Orientation
Blue faces are pointing out, orange are pointing in.
Or you can use overlays as well to display face normals.
Normals are displayed as blue lines, and you can choose the length of the lines.
To flip faces, select them and press Alt+FN and select flip normals, or recalculate outside.