#Multiple objects
This can be done with a combination of transform snappingtransform snapping and 3D cursor snapping3D cursor snapping.
- Snap the cursor the the point vertex by selecting it in edit mode (↹ Tab) and pressing ⇧ ShiftS> Cursor to selected:
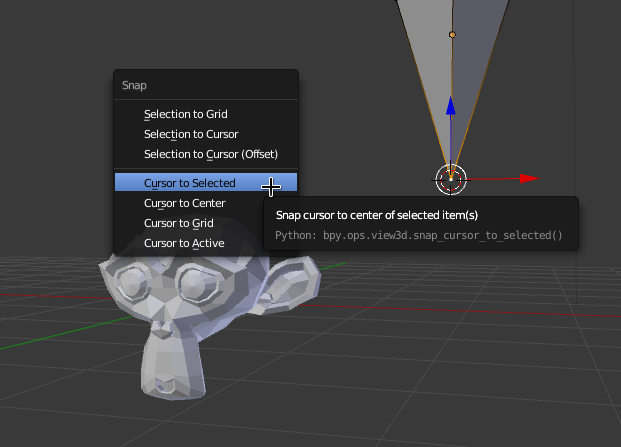
Set the pivot pointpivot point to 3D cursor (.)
Set the snap element to vertex and the snap target to Center in 3D view > Header:
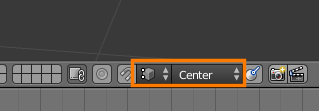
- In object mode, grab the pointer object and move it over the target vertex while holding ⎈ Ctrl:
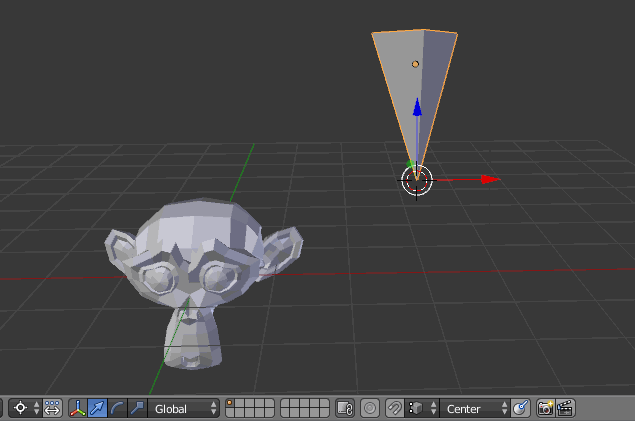
Single mesh
If everything wasis in the same mesh, you don't even need to use the 3D cursor:
- Select the geometry you want to move, making sure the vertex on the tip is active (last selected, appears white):
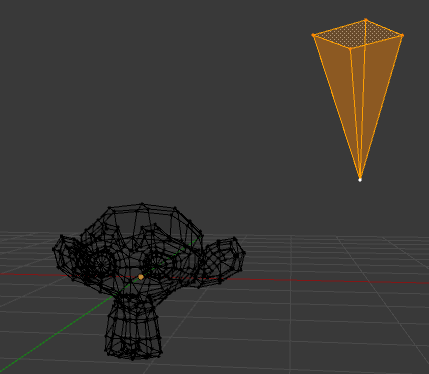
- Set the snap target to Active:
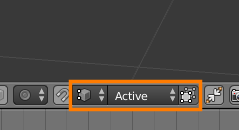
- Snap away by holding ⎈ Ctrl.
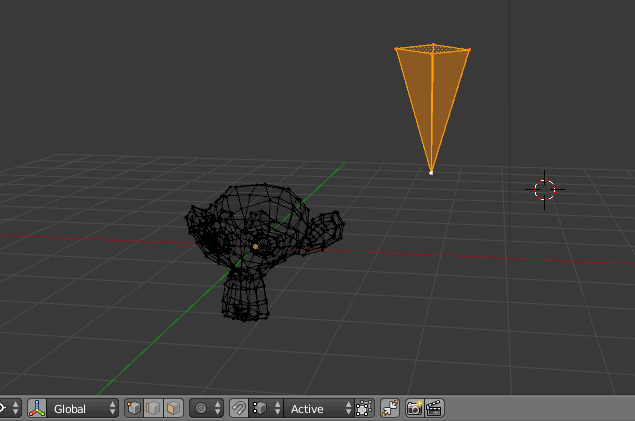
Note that you can also enable snapping without holding ⎈ Ctrl by clicking the magnet icon in 3D view > header, then things will snap by default and holding ⎈ Ctrl will make them not snap.
