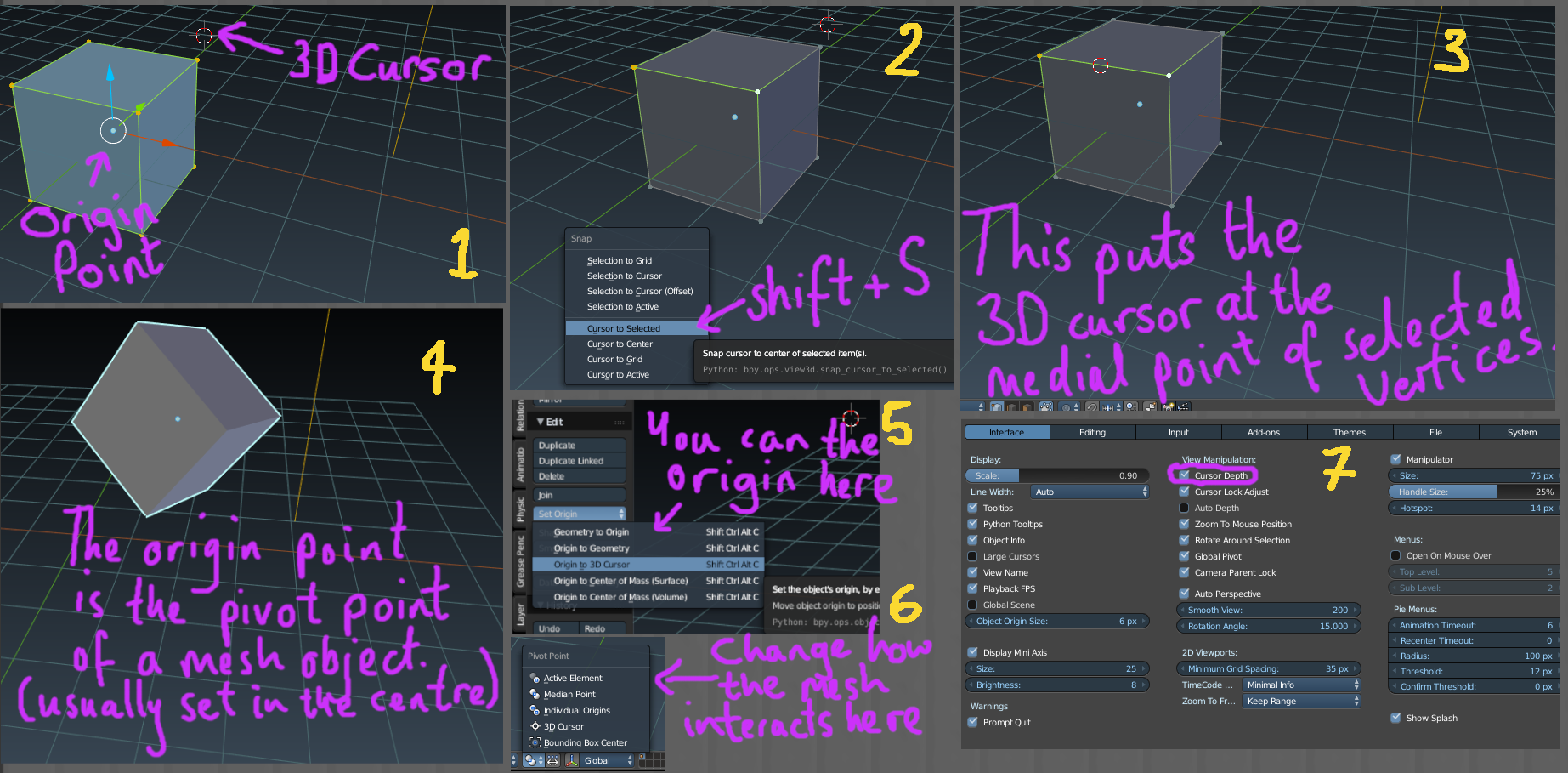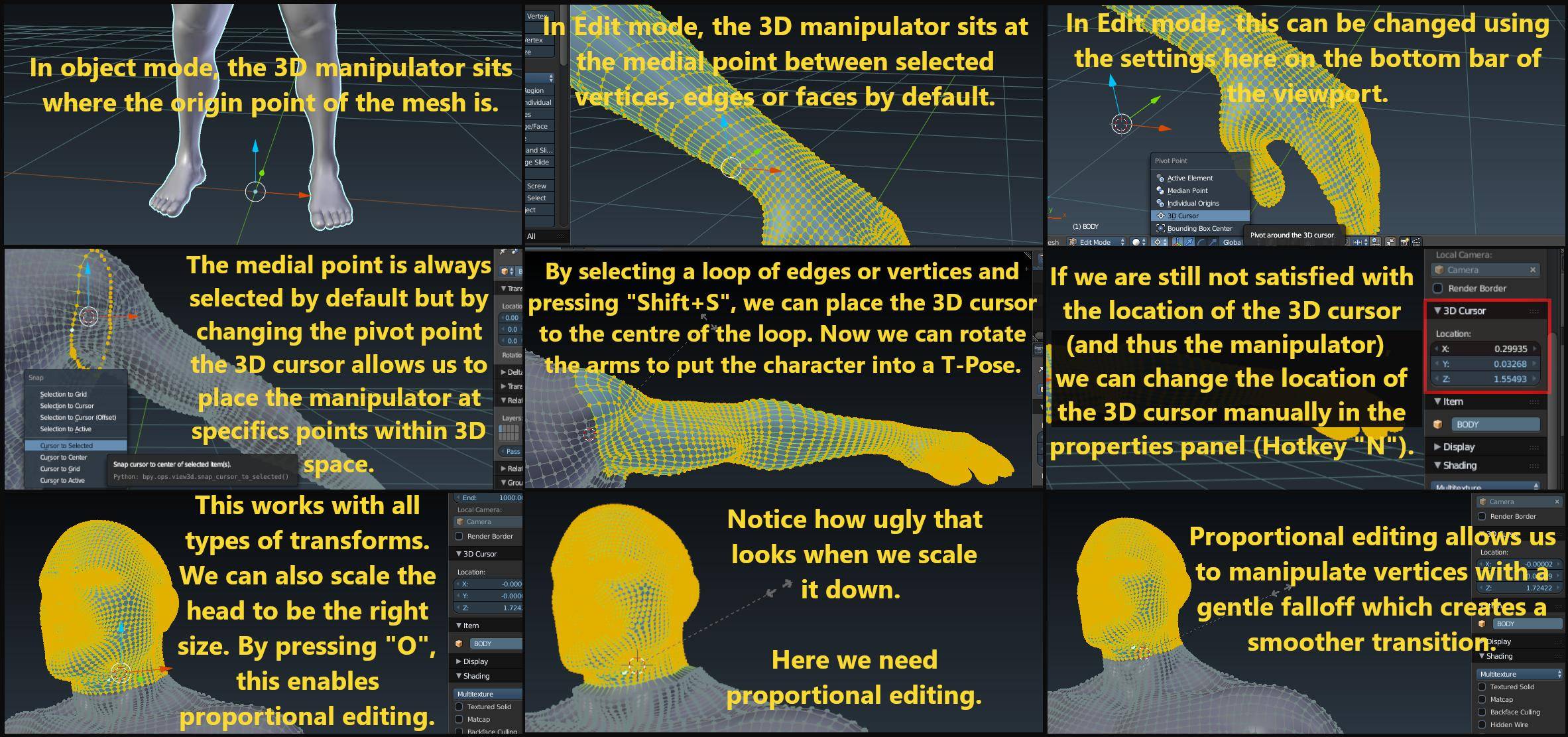The dot (normally in the centre of your primitive object is your origin point. (Picture 1 and picture 5)
The red and white crosshairs cursor in your viewport is your 3D cursor.
Individual vertices can be moved to the 3D cursor in edit mode OR the 3D cursor be snapped to a single vertex or median point between selected vertices or faces or edges using the shortcut "shift+S"Shift+S. There are various different options for interaction between mesh objects and the 3D cursor.
To place the 3D cursor to the centre of the viewport, press "shift+C"Shift+C. This will also centre your view.
The origin point can be changed in the Toolbar ("T"T) where it says Origin. (Image 5)
The way a mesh translates or rotates or scales can be changed to use the origin point or the 3D cursor. The is very very useful. You can change these settings with the options at the bottom of your viewport. (Image 6)
If you would like your 3D cursor to sit on top of faces when you click on a mesh, you might find swithcingswitching on Cursor Depth quite useful. This option can be found in the User preferences in the interface section. (Image 7)
the precise location of your 3D cursor can also be changed manually in the properties tab "N" if you scroll down. It's about halfway down or less.
Here is how the manipulator can be moved around int hein the viewport using the 3D cursor. The images go in order from left to right and top to bottom.
One other thing to note: When using proportional editing, scrolling the mouse wheel increases or decreases the area of influence. you'll see a circle getting bigger or smaller as you scroll up or down. Using shift and scrolling allows you to increase or decrease the influence much more accurately.
To place the 3D manipulator to the centre of 3D space, (0,0,0 in global coordinates), in Edit mode, press "Shift+C"Shift+C to move the 3D cursor to the centre of 3D global space. Change the pivot point to be the 3D cursor (image 2 in the first diagram or the 3rd image in the sencondsecond diagram).
The 3D manipulator will share the same place as the 3D cursor. If you want to make that permanent in Object mode, open the Tool Tab (Hotkey "T"T) and click on the drop down menu which says "Origin". Set the "Origin to 3D cursor" in that menu. This menu also has a hotkey ("Shift + Ctrl + Alt + C"Ctrl+Alt+Shift+C).
Perhaps this is what you were wanting to know. Let me know if this doesn't exactly answer your question.