You probably meant God rays, and googleing that would be a good idea.
In Blender Internal:
Step 1: Add a spot light (Shift-A>Lamp>Spot)
Step 2: Check Halo
Intensity will effect how strong your God Rays are, step will remove any banding, you will
what to set the step to at least 8, otherwise this effect will not work properly.
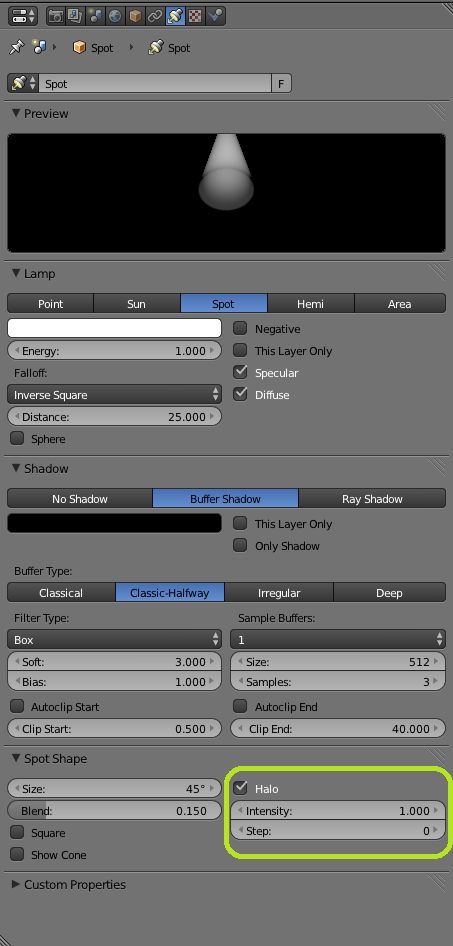
Step 3: As you may have noticed, you have one solid ray, which doesn't look very nice. to fix this, you will need to make a stencil for the light. To do this, add a plane. Subdivide it(W>Subdivide>F6) It the menu that pops up set the cuts to five. hit (Shift-R)
Step 3.5: We will now cut holes in our stencil.
Hit C to activate brush select. select a random pattern on your plane as such:
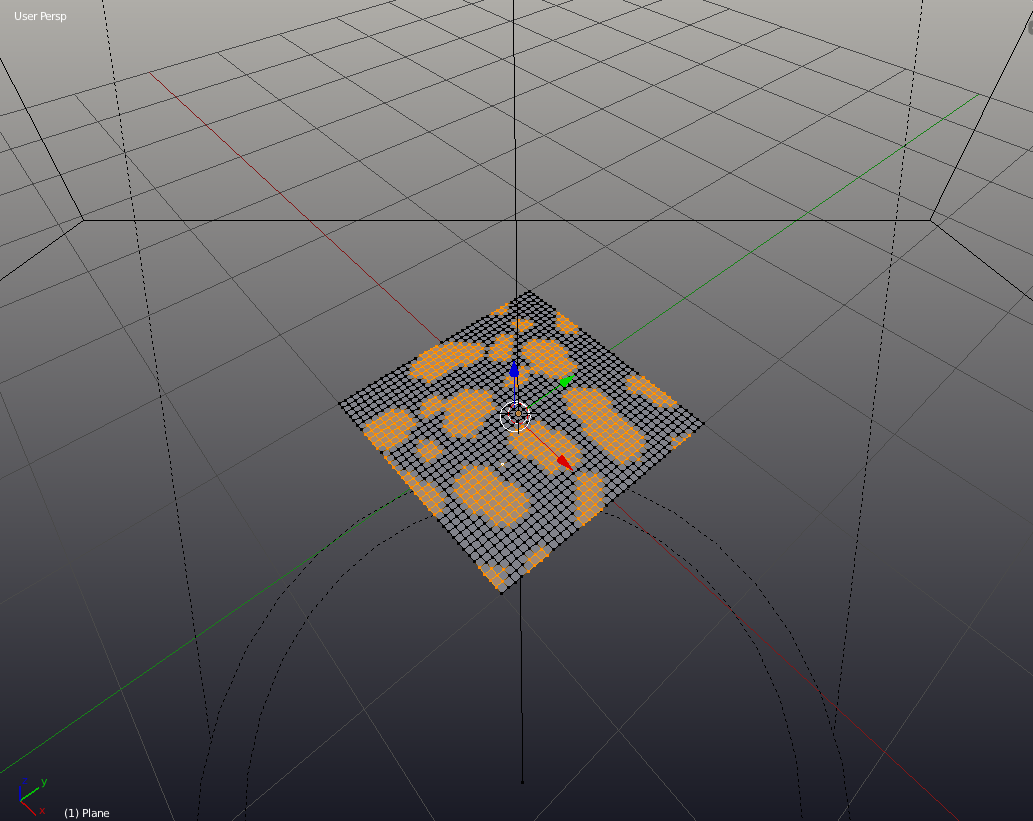
Hit X. Your stencil now has holes in it.
Step 4:
Move the stencil close to the top of the stop light's cone as such:
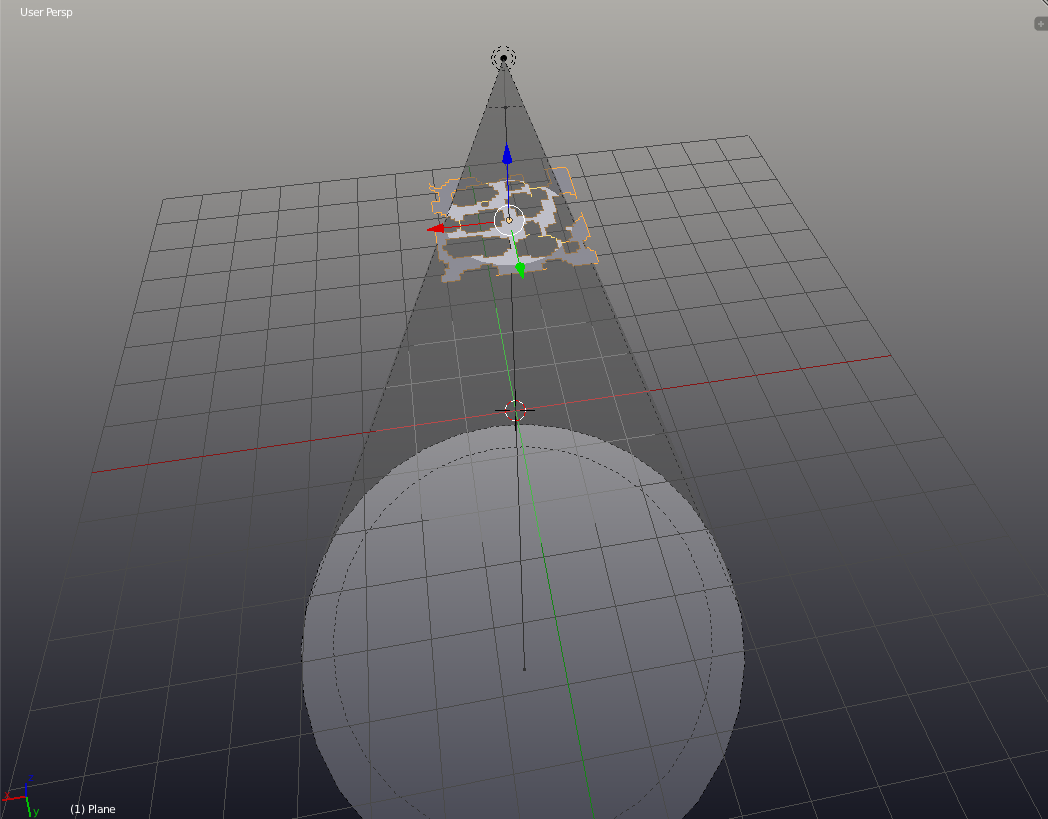
Your God Rays are now ready to Render.
In Cycles:
Complete Steps 1, 3, 3.5, and 4 form the previous section.
Step 1: Make sure you are using a very recent build of blender 2.71+
Step 2: Make sure CPU rendering is enabled(GPU support coming soon-ish).
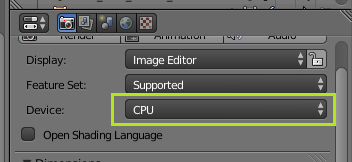
If you don't see this drop down, then it is set to CPU
UPDATE: GPU rendering is now supported (starting with version 2.72) using GPU on Nvidia/Cuda cards, but there are some issues rendering on AMD/Radeon GPUs
Step 32: Go into the world tab of the properties panel. Under volume set the material to Volume Scatter. (You can also add a cube around the spot lamp, and set its volume material to Volume Scatter, it will save a lot of rendering time.)
Also check Homogeneous Volume* if you want less slow render times.
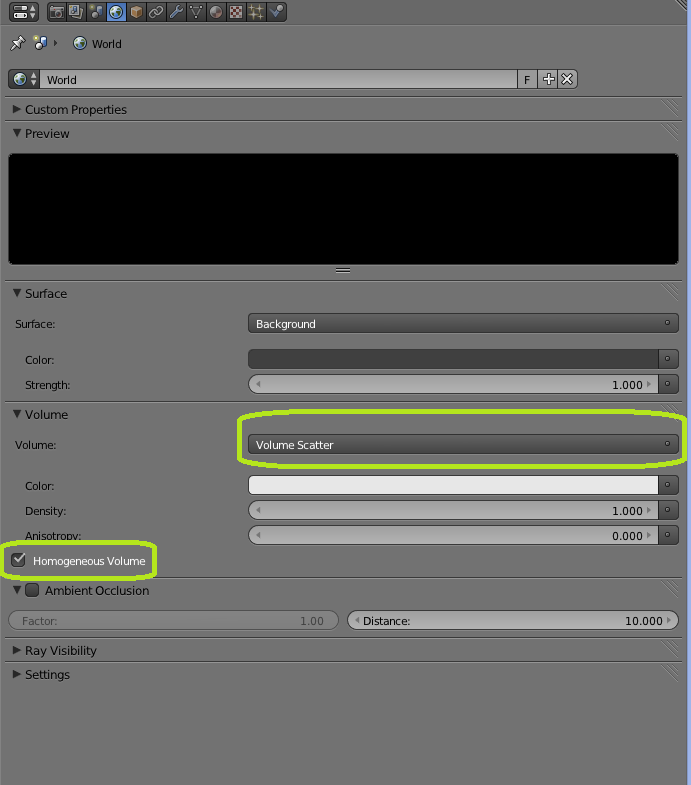
Usually the default value of 1 for density is way to high, so start with a smaller value and find what works for your needs.
Keep in mind that the intensity of the lights in the scene will be affected by the scattering, they might not seem as bright as you expect them, so be ready to set the light intensity to a much larger value than you normally would.
Step 4: Put your samples up really high, (approx 150)
Hit Render... Wait... Wait... Wait... Tada! you have God Rays in Cycles.
*Homogeneous Volume means that you have applied no textures to your world volume, if you do, something will break.
Edit
Note, that in cycles, mesh lights work as well as a spot light. with mesh lights, you can also add a texture to the emission value.
